Win10如何设置系统密码定期更新
1、打开开始菜单,点击windows系统,运行。
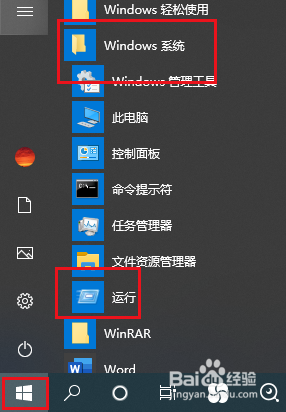
2、弹出对话框,输入gpedit.msc,点击确定。

3、弹出对话框,展开计算机配置,windows设置。
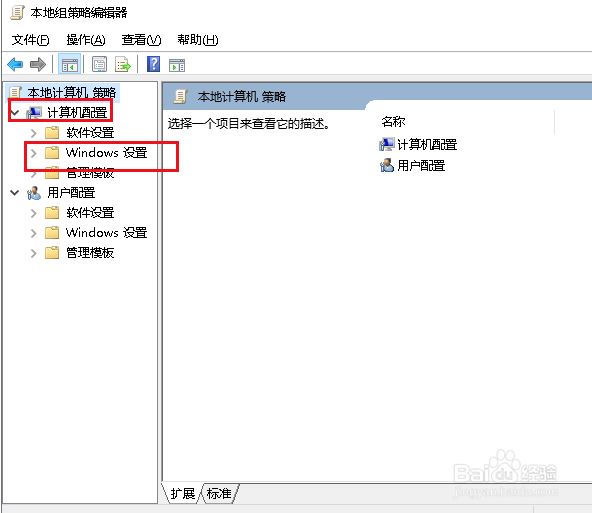
4、展开安全设置。
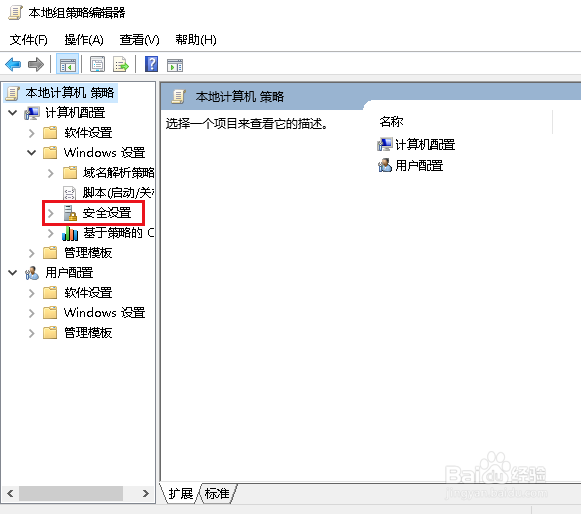
5、展开帐户策略。

6、选中密码策略。

7、在右侧找到密码最长使用期限,双击打开。
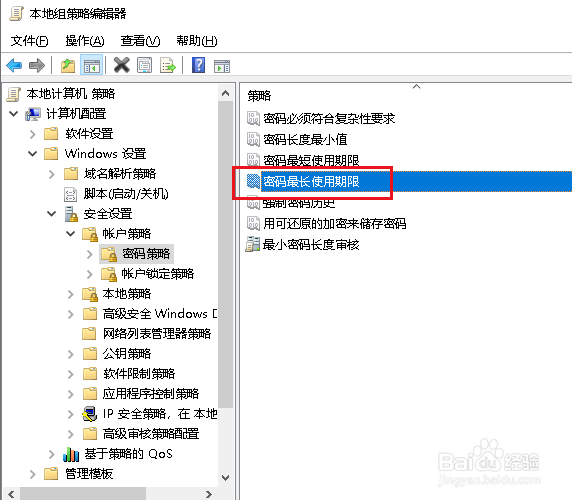
8、弹出对话框,设置合适的时间,点击确定,设置完成。当时间到系统就会提示更新密码。
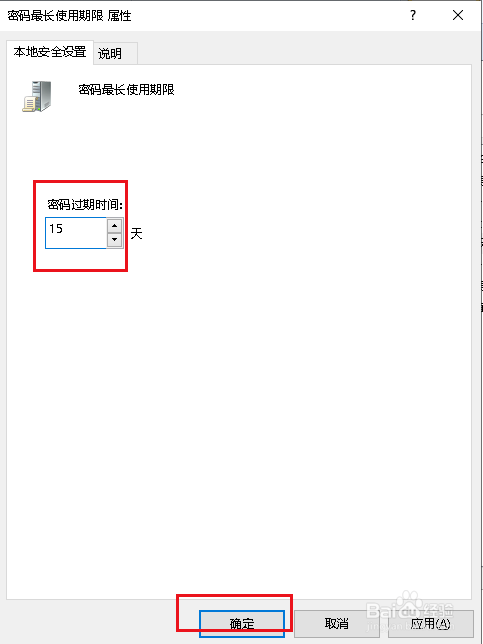
声明:本网站引用、摘录或转载内容仅供网站访问者交流或参考,不代表本站立场,如存在版权或非法内容,请联系站长删除,联系邮箱:site.kefu@qq.com。
阅读量:39
阅读量:190
阅读量:30
阅读量:48
阅读量:145