Win10如何解决任务栏在屏幕上的位置选项呈灰色
1、打开开始菜单,点击设置。
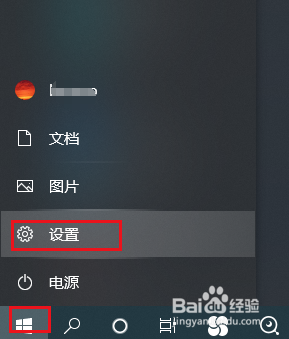
3、弹出对话框,点击任务栏。

5、打开开始菜单,点击windows系统,运行。

7、弹出对话框,展开用户配置,管理模板。

9、选择未配置,点击确定。
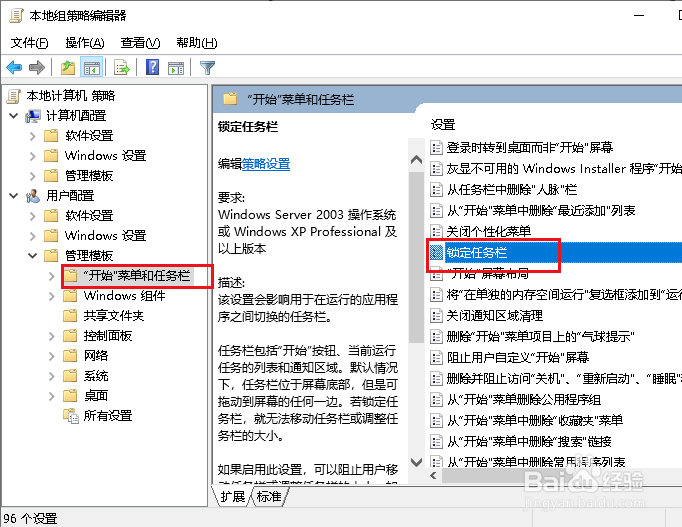
声明:本网站引用、摘录或转载内容仅供网站访问者交流或参考,不代表本站立场,如存在版权或非法内容,请联系站长删除,联系邮箱:site.kefu@qq.com。
阅读量:89
阅读量:26
阅读量:67
阅读量:22
阅读量:82