Windows7系统下怎样设置虚拟内存大小
1、在计算机桌面,鼠标右键点击“计算机”图标上,打开菜单列表选项框。如图所示;
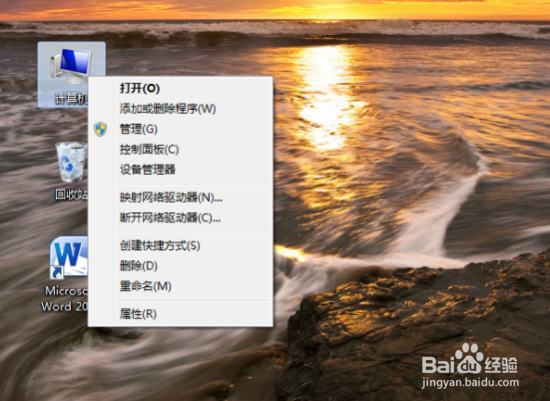
3、点击属性选项后,这个时候会打开计算机的“系统”对话窗口。如图所示;
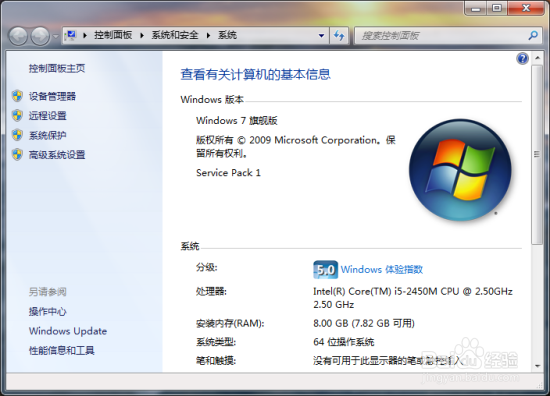
5、点击高级系统设置选项后,这个时候会打开“系统属性”对话窗口。如图所示;
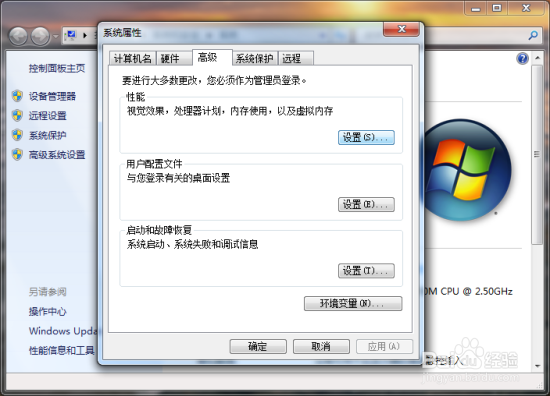
7、这个时候会跳转到“性能选项”对话窗口,将选项卡切换到“高级”选项卡栏。如图所示;
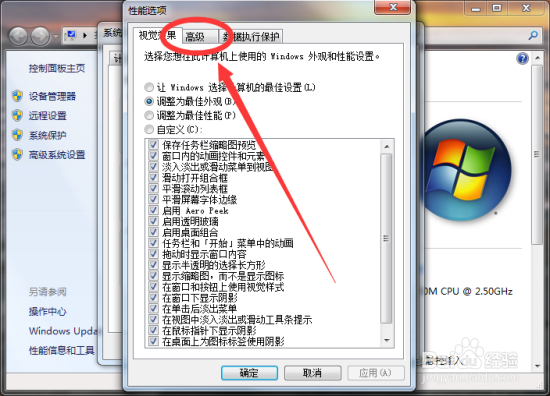
9、接着在跳转的“虚录搠糅类拟内存”对话窗口中,取消“自动管理所有驱动器的分页文件大小”选项,在驱动器框中选择一个盘符,自定大小虚拟内存再点击“设置”按钮。最后点击“确定”按钮即可。如图所示;
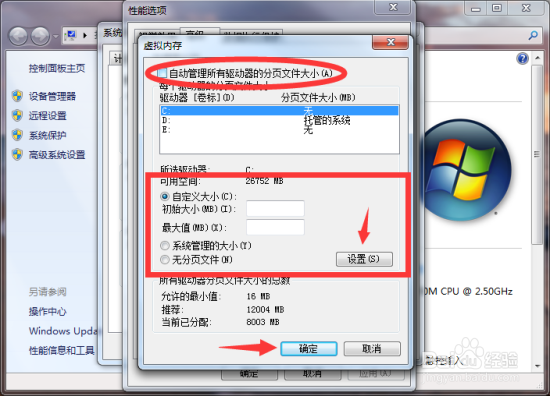
声明:本网站引用、摘录或转载内容仅供网站访问者交流或参考,不代表本站立场,如存在版权或非法内容,请联系站长删除,联系邮箱:site.kefu@qq.com。
阅读量:44
阅读量:43
阅读量:71
阅读量:74
阅读量:56