如何在VMware Workstation上安装windows系统
1、首先打开VMware Workstation软件(最好以管理员方式运行)
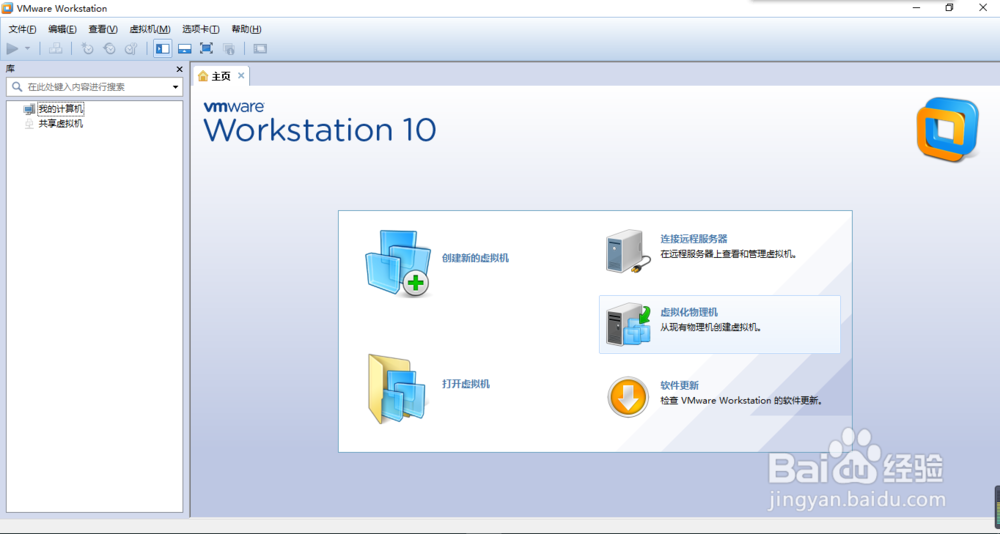
2、点击“创建新的虚拟机”,跳到如图所示步骤:选择典型,然后单击下一步。
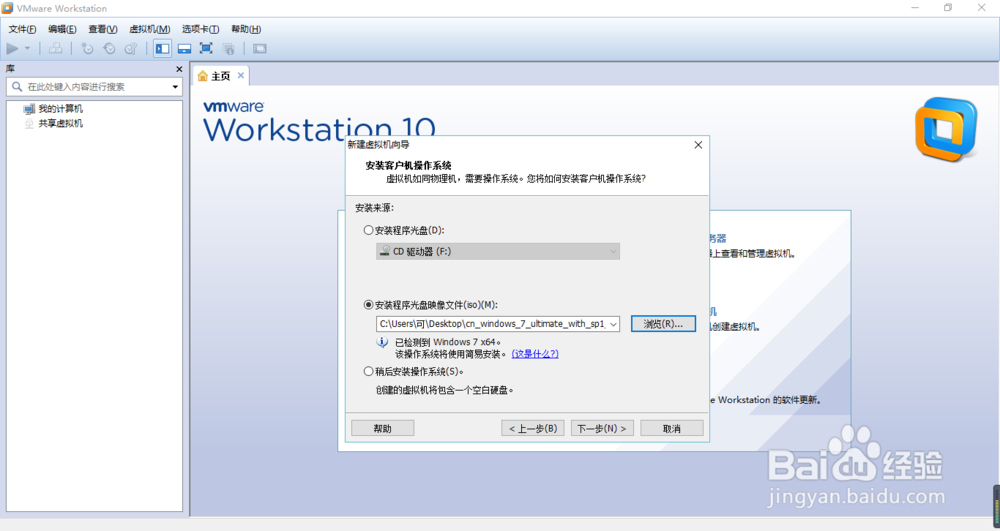
3、在“安装程序光盘映像文件(iso)”处选择所要安装的系统iso的位置,这里以windows7为例,其他iso操作方法一样(也可选择“稍后安装操作系统”选项,操作方法略有不同,这里不做讲解),然后点击下一步
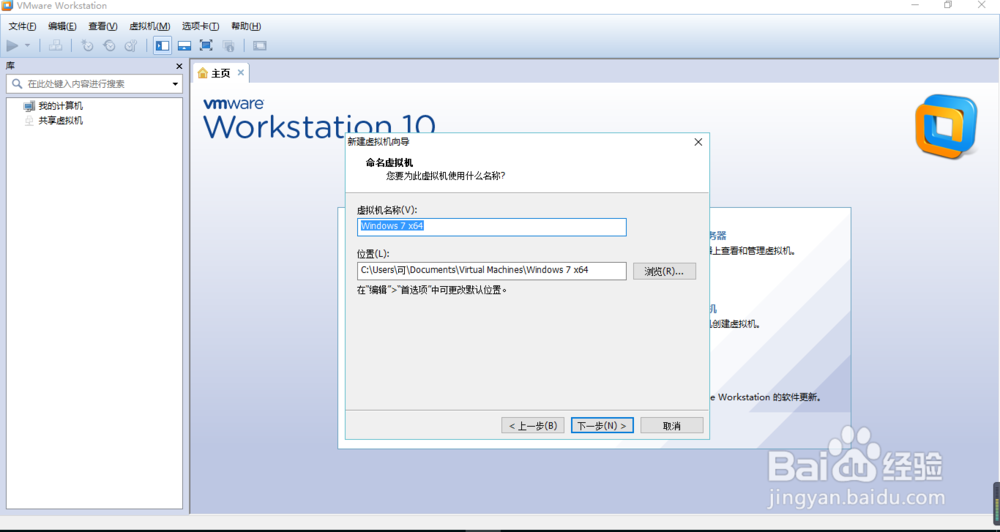
4、windows安装密钥可以暂时不填,安装好后再激活,然后选择安装版本,设置密码(可以不设置),单击下一步
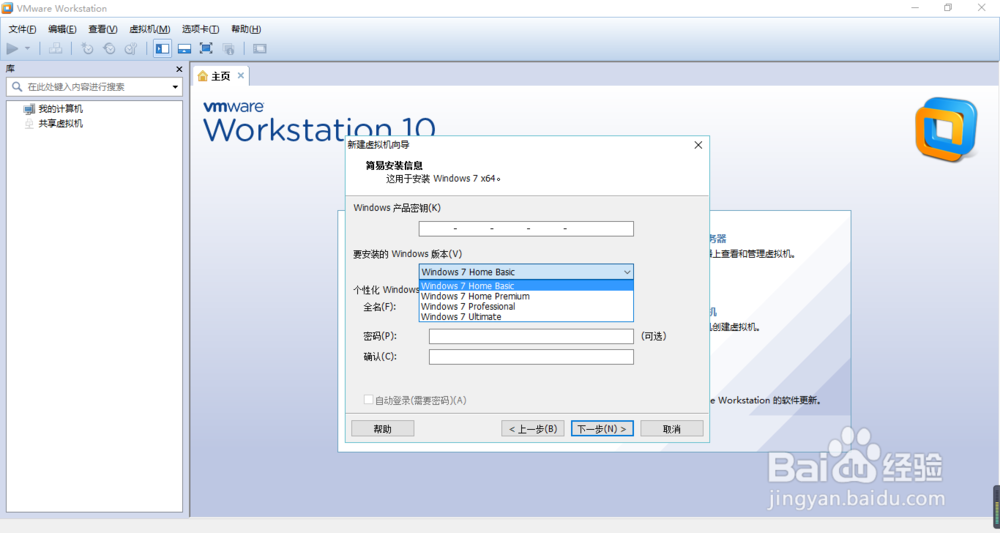
5、按照提示单击下一步:
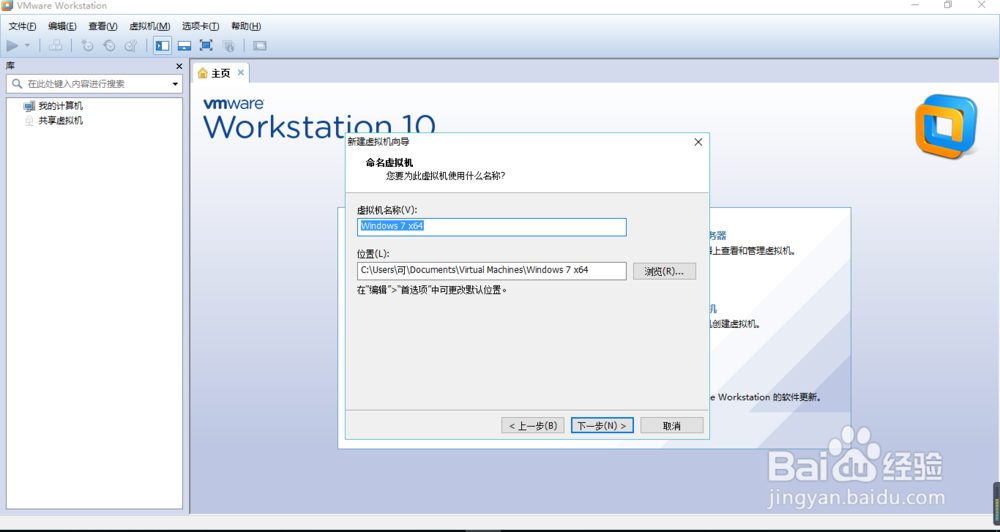
6、设置安装的磁盘大小(最好10G以上),然后单击下一步:
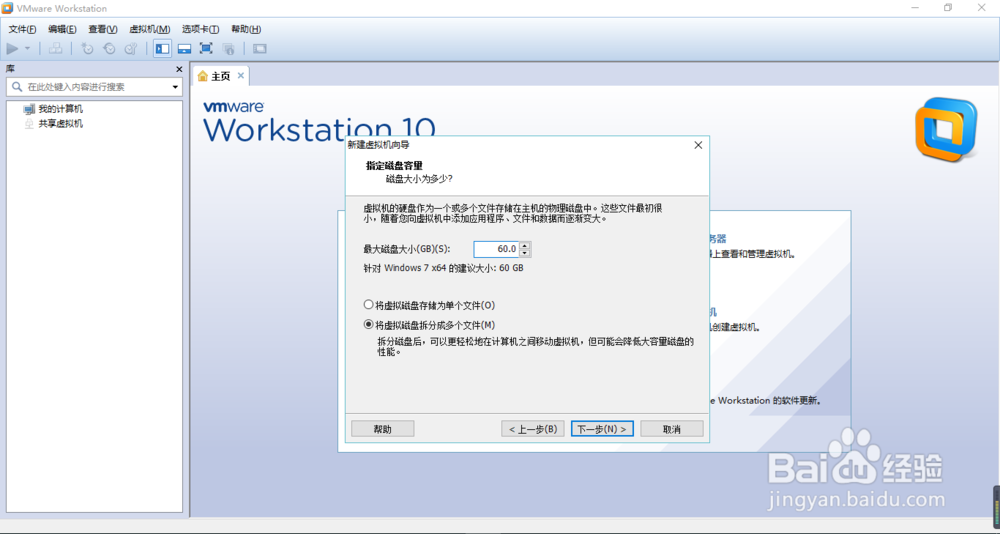
7、单击完成,自动创建磁盘、重启。
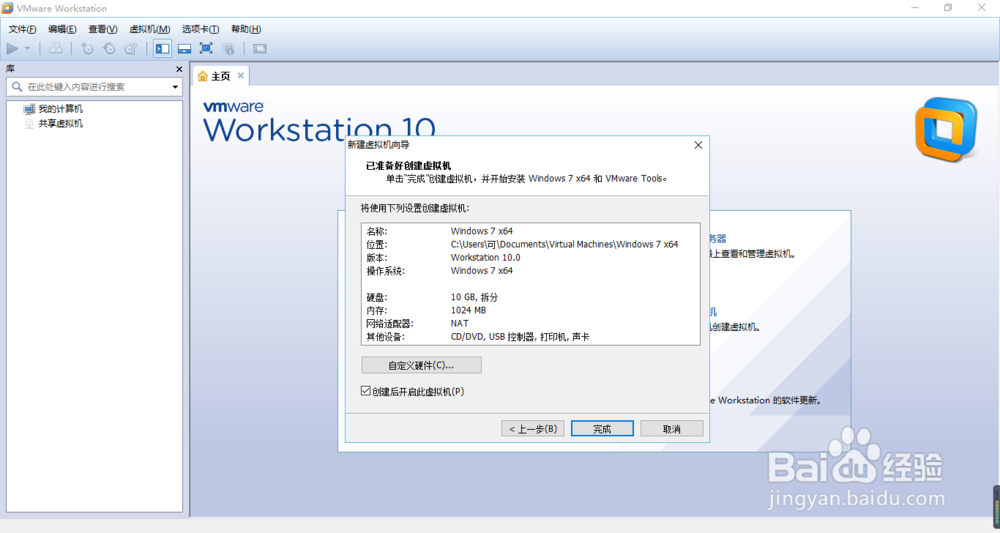
8、自动创建磁盘
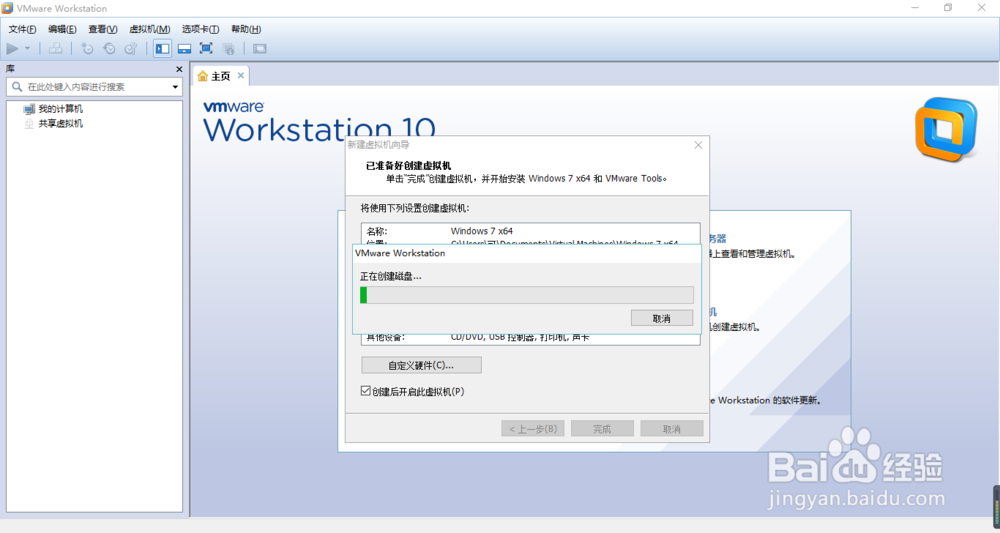
9、创建磁盘后,电脑重启、系统自动安装,等待安装完成。
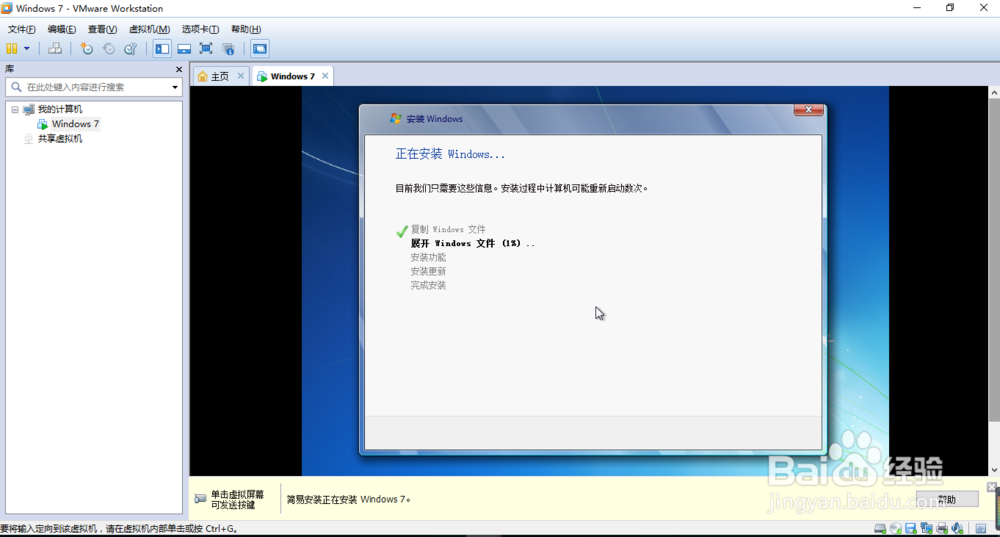
10、自动安装完成后,效果如图
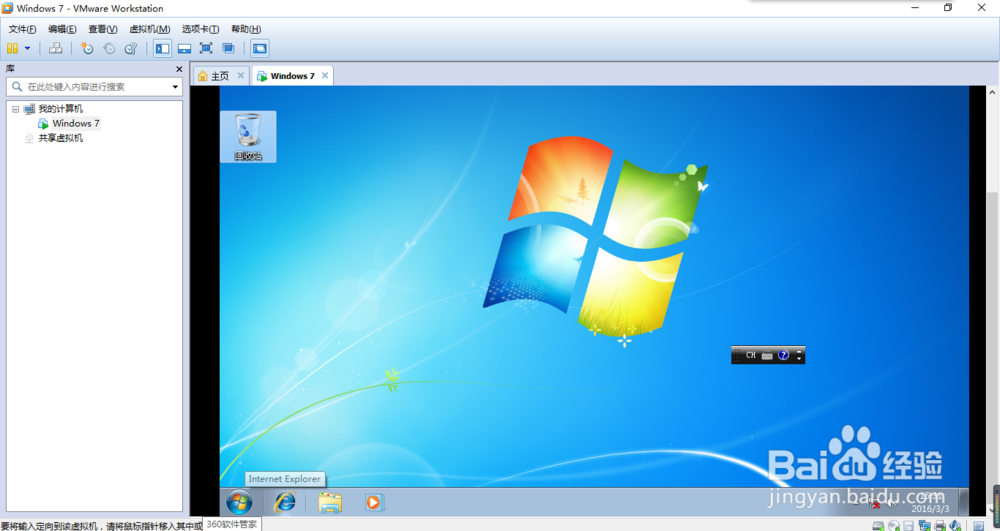
声明:本网站引用、摘录或转载内容仅供网站访问者交流或参考,不代表本站立场,如存在版权或非法内容,请联系站长删除,联系邮箱:site.kefu@qq.com。
阅读量:158
阅读量:190
阅读量:170
阅读量:44
阅读量:195