Excel 2016如何计算评分表中频率最高的得分
1、启动Excel 2016电子表格应用软件,如图所示点击屏幕右侧新建空白工作簿。
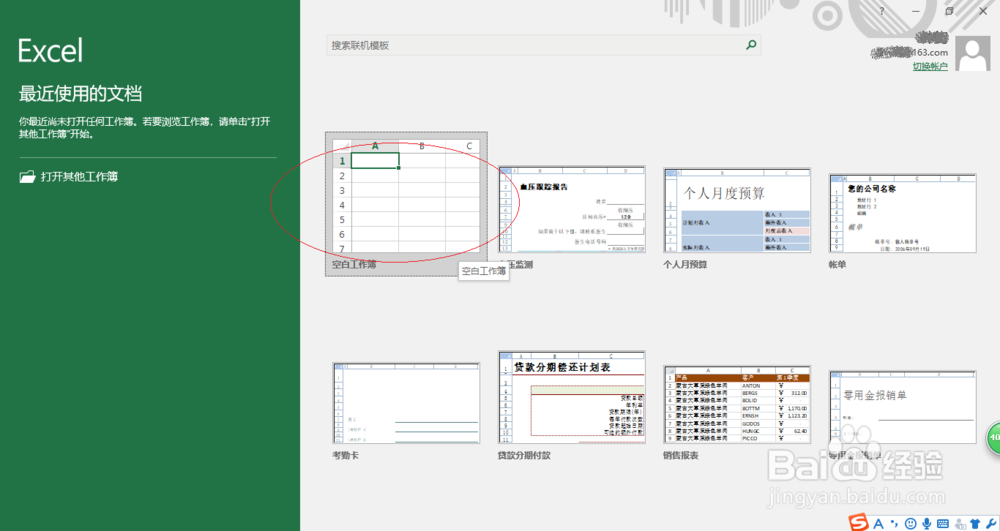
3、如图所示,选中频率最高分值单元格数据区域。选择"公式→函数库"功能区,点击"插入函数"图标。

5、如图所示,唤出"函数参数"对话框。函数参数文本框输入函数参数,完整公式为"=MODE.SNGL(D3:K3)"。
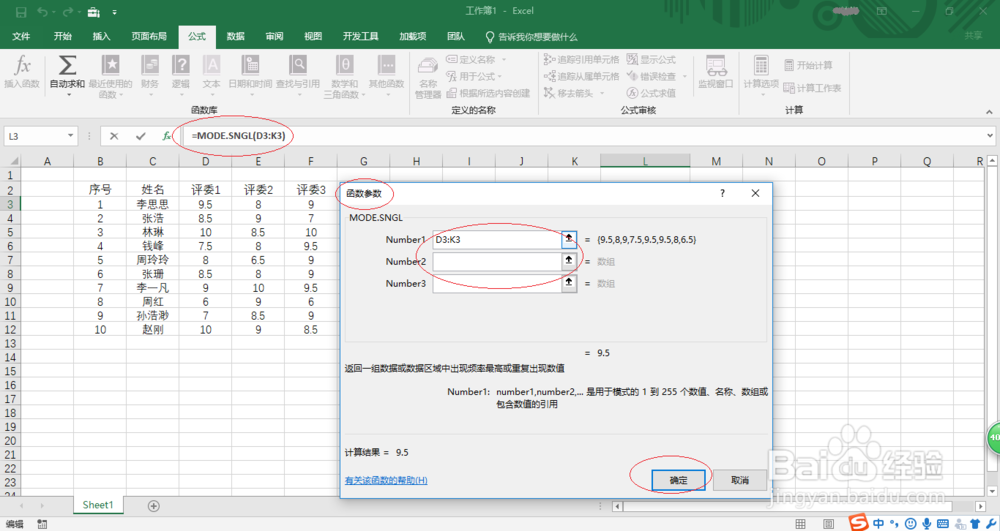
声明:本网站引用、摘录或转载内容仅供网站访问者交流或参考,不代表本站立场,如存在版权或非法内容,请联系站长删除,联系邮箱:site.kefu@qq.com。
阅读量:64
阅读量:46
阅读量:68
阅读量:61
阅读量:77