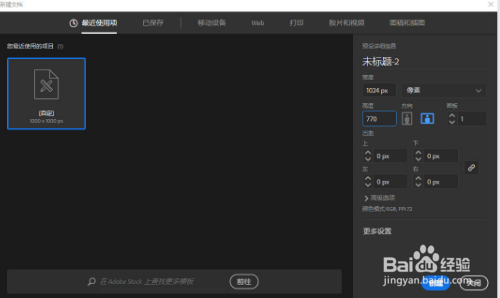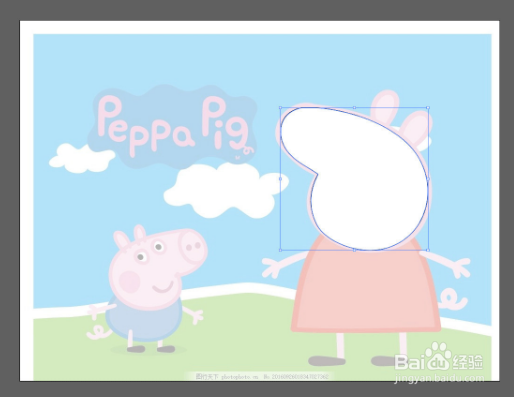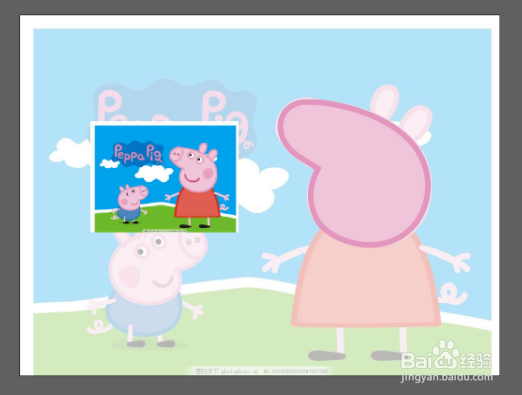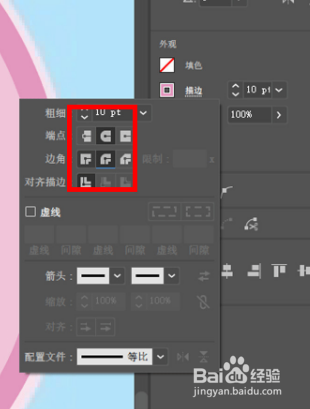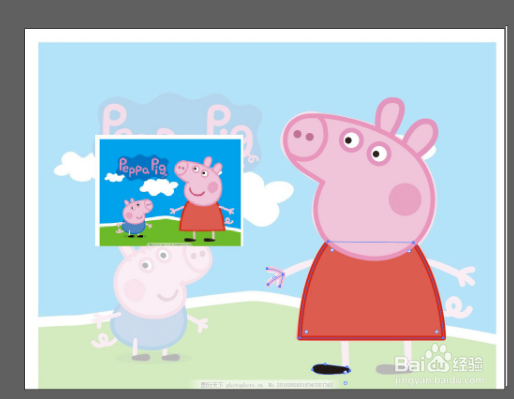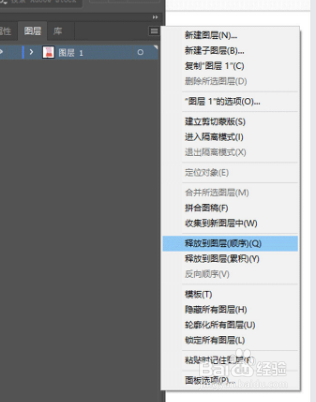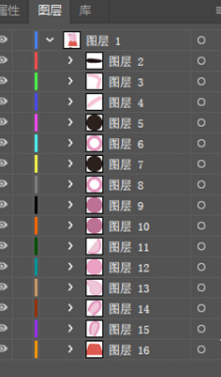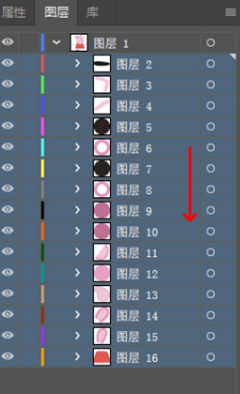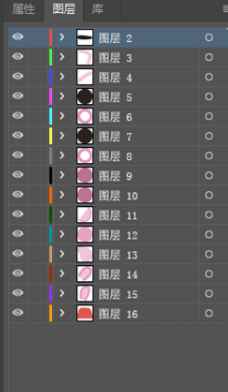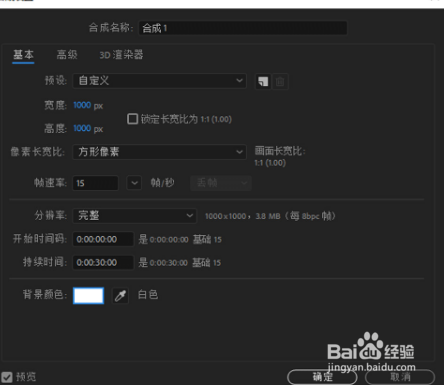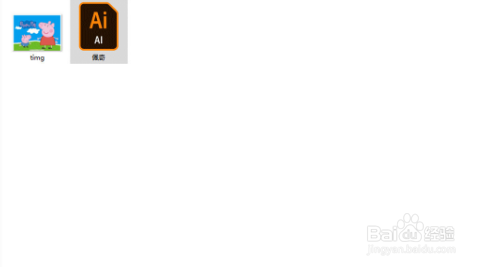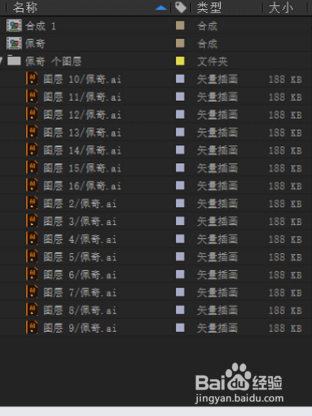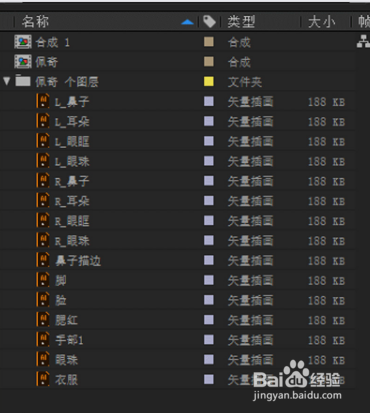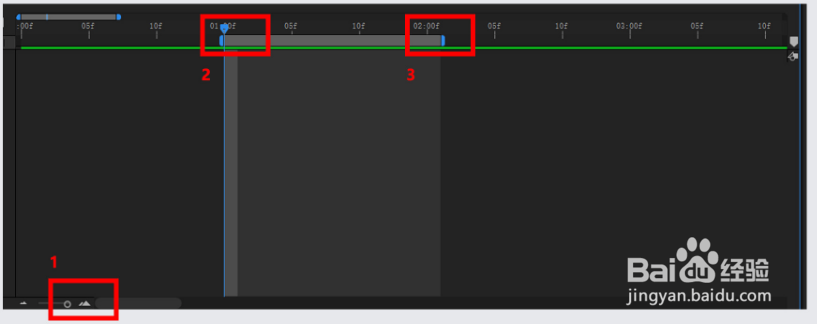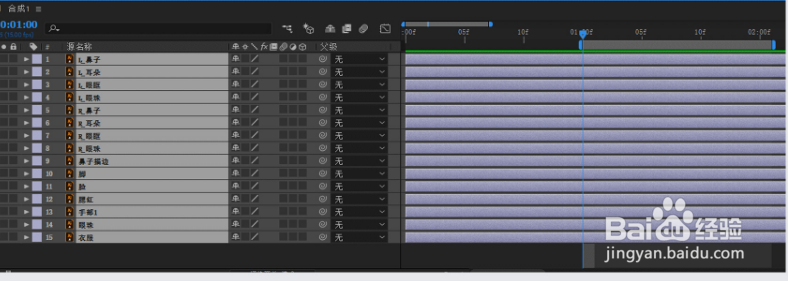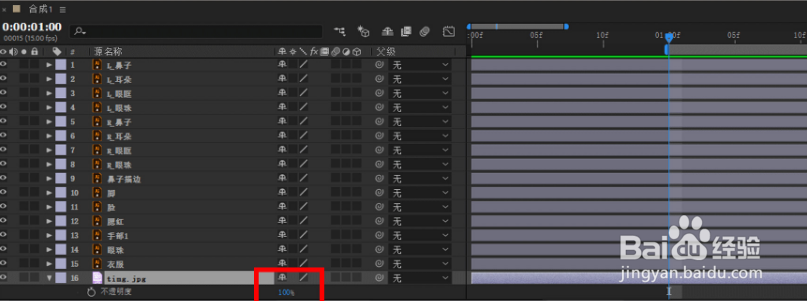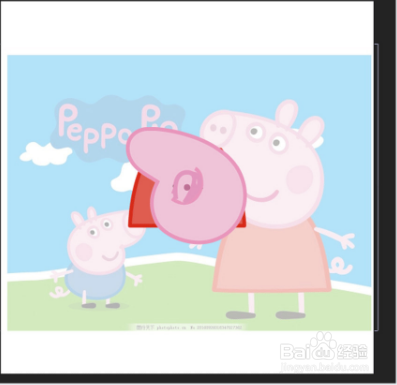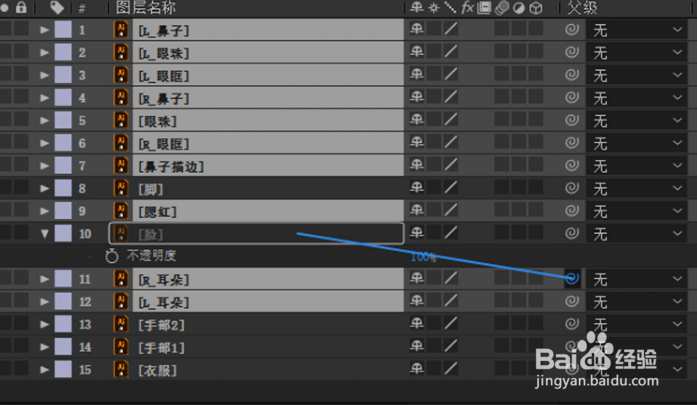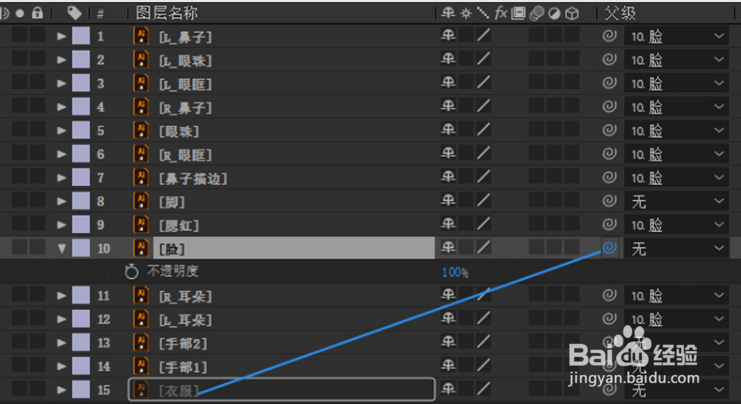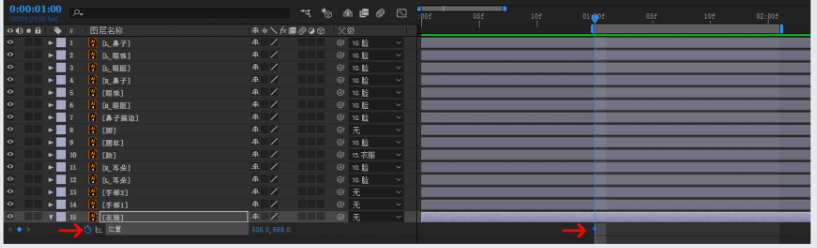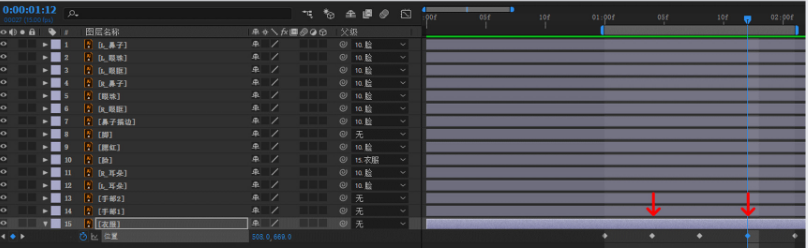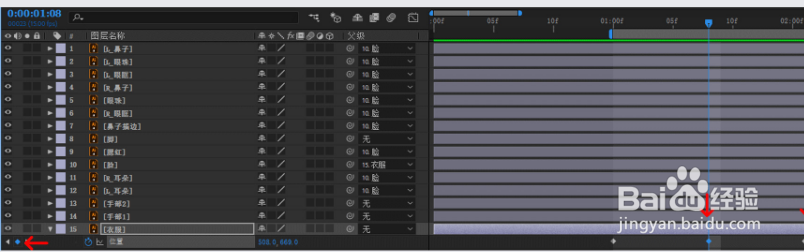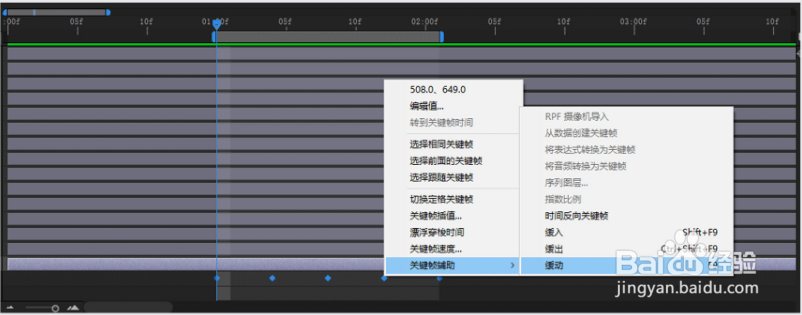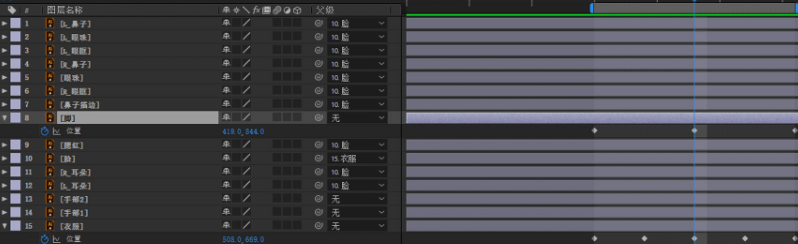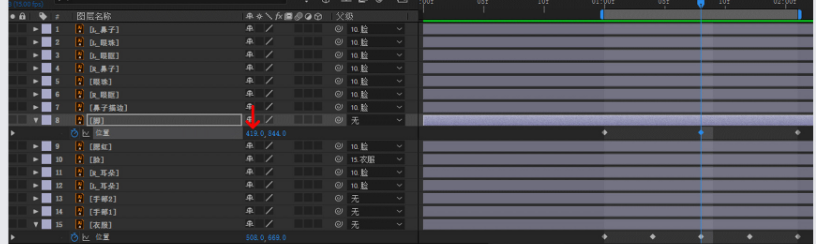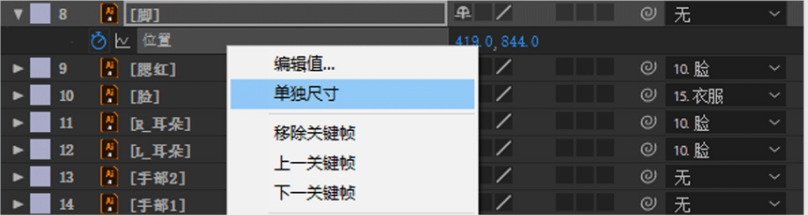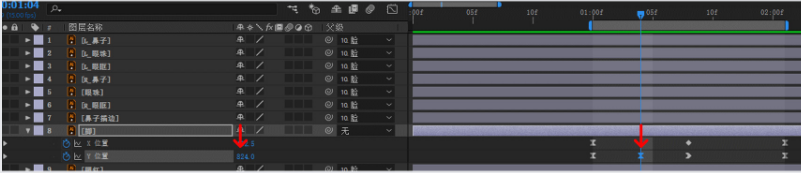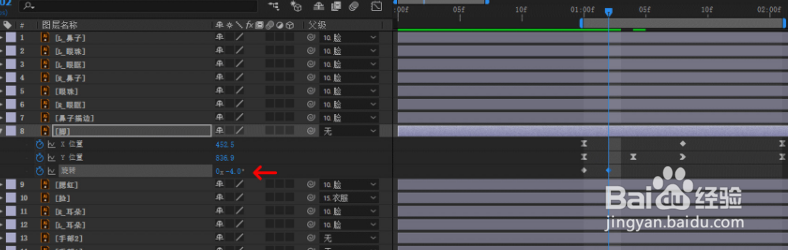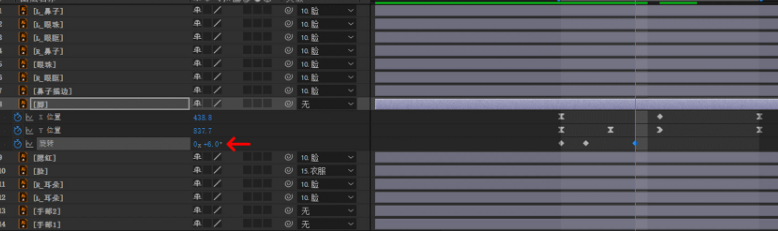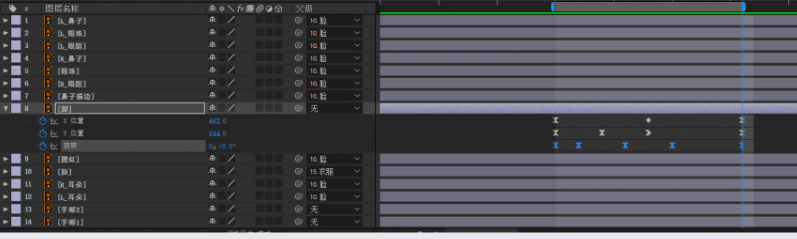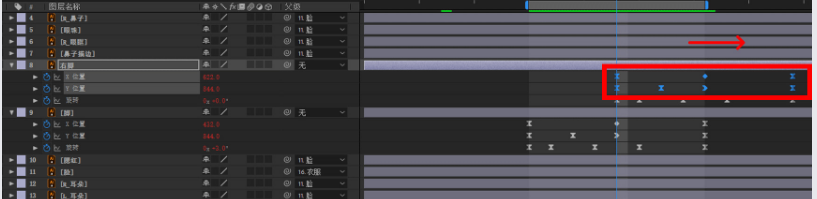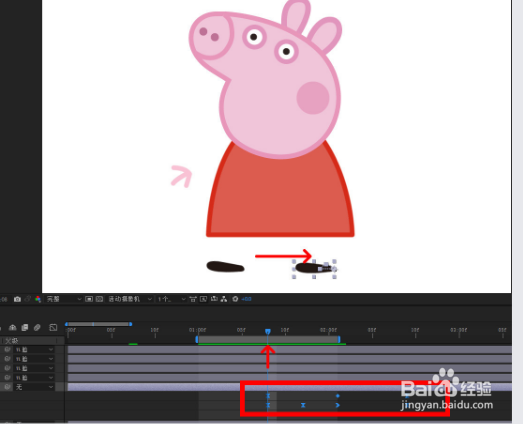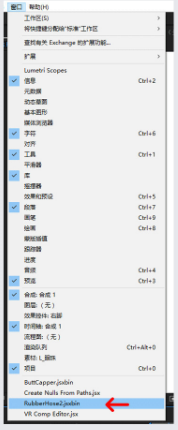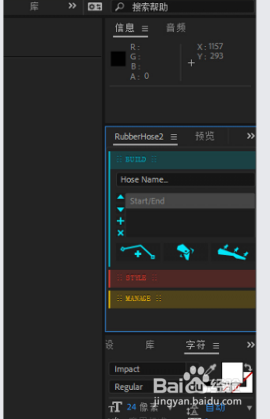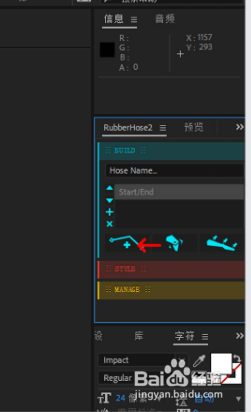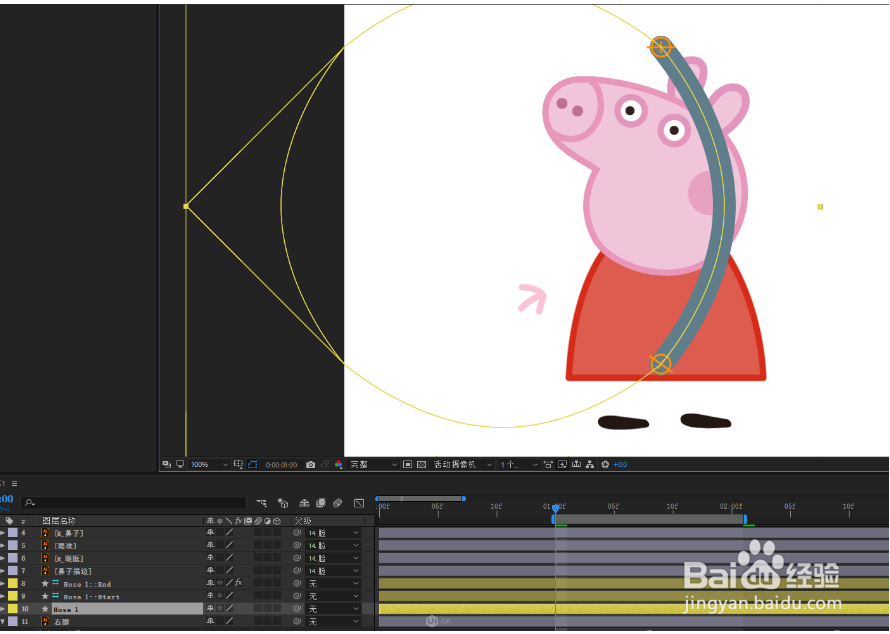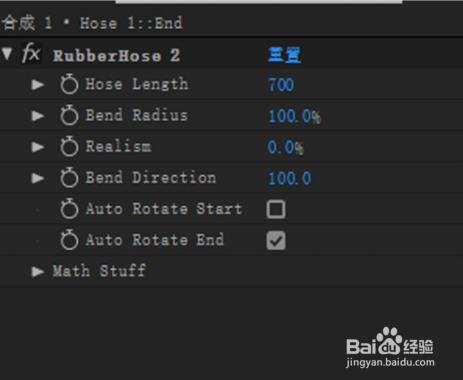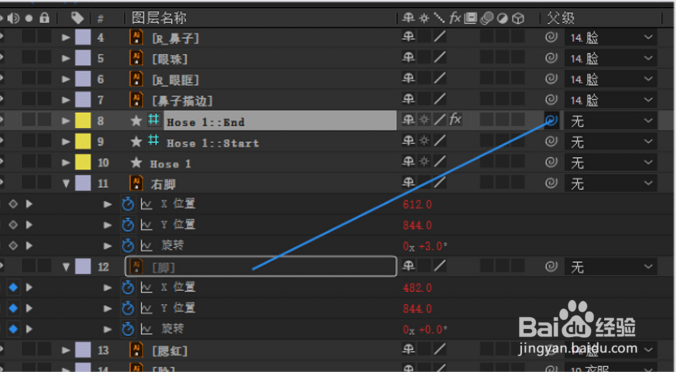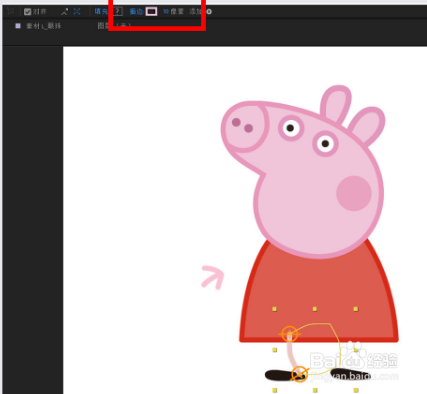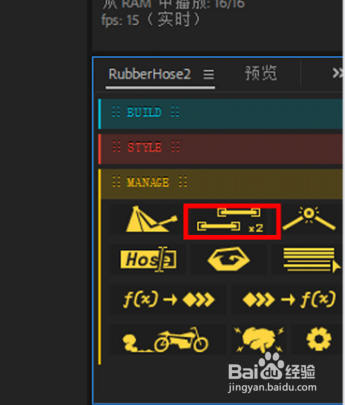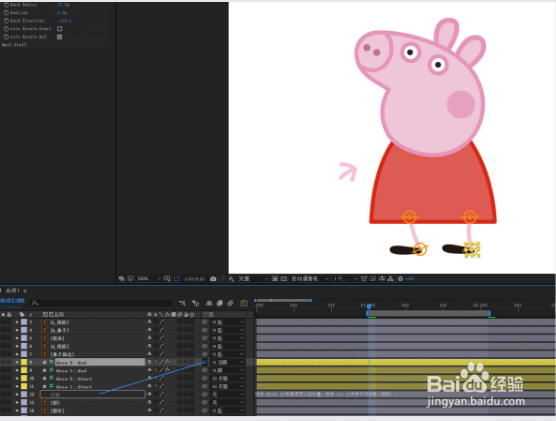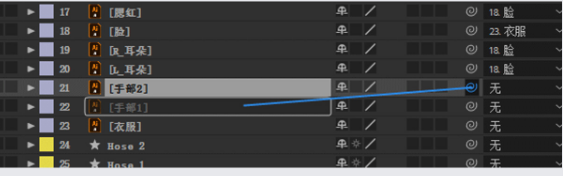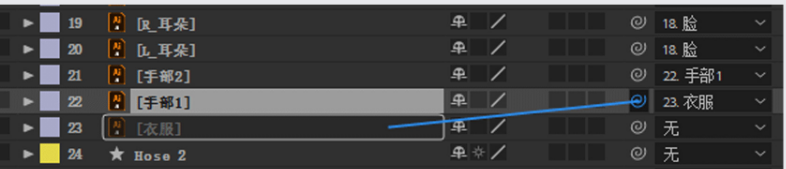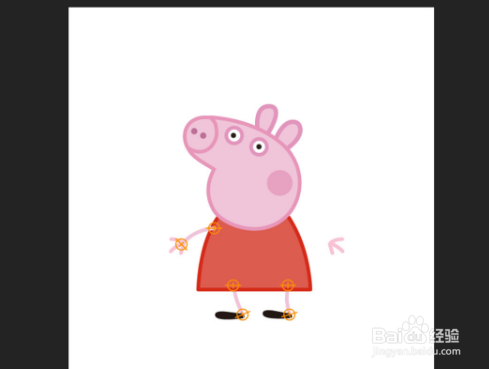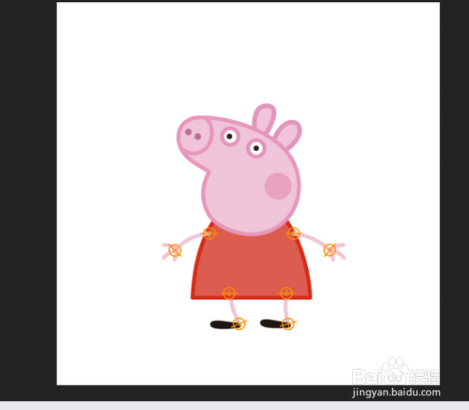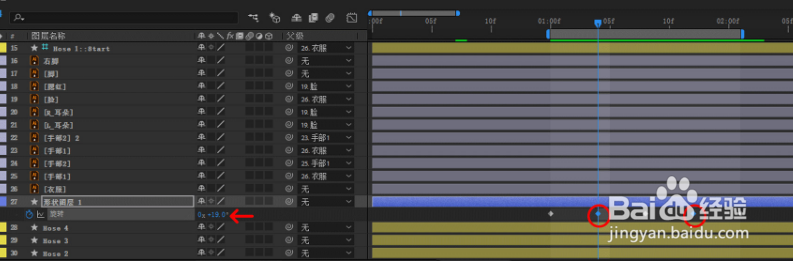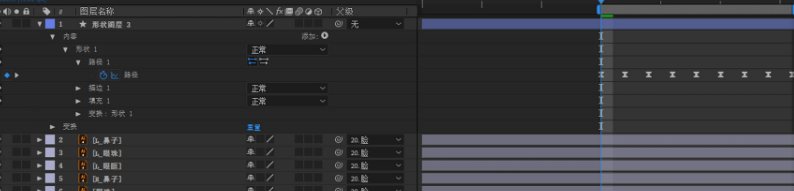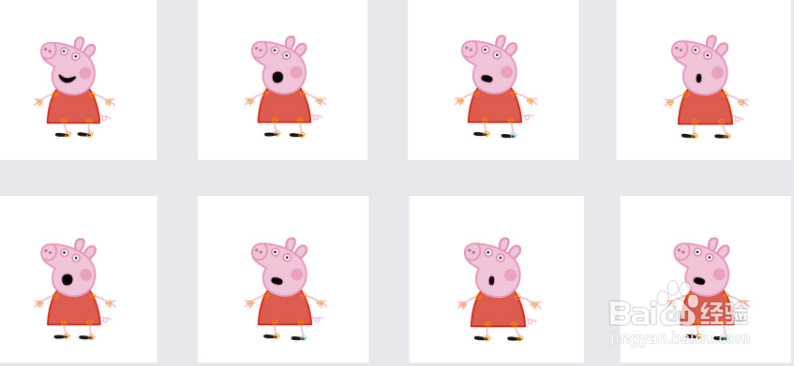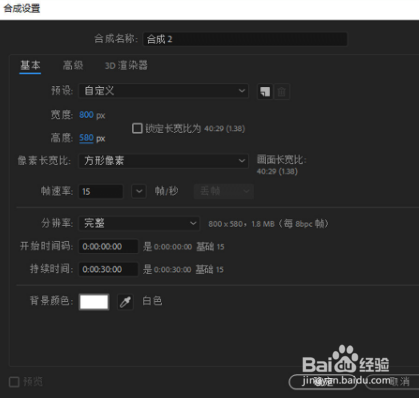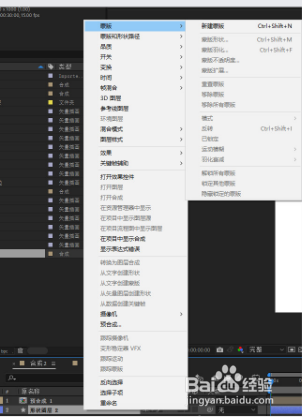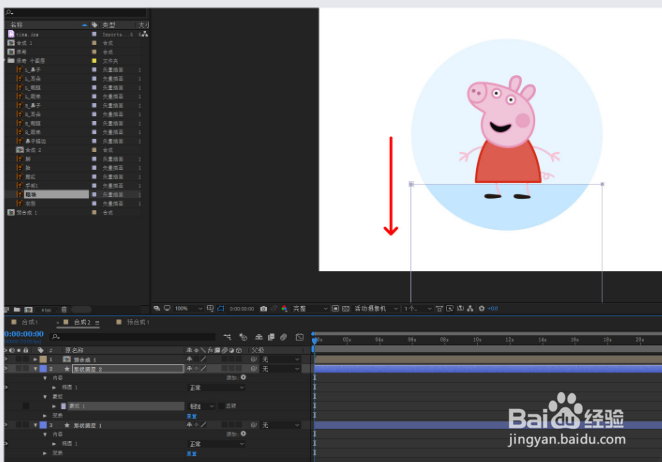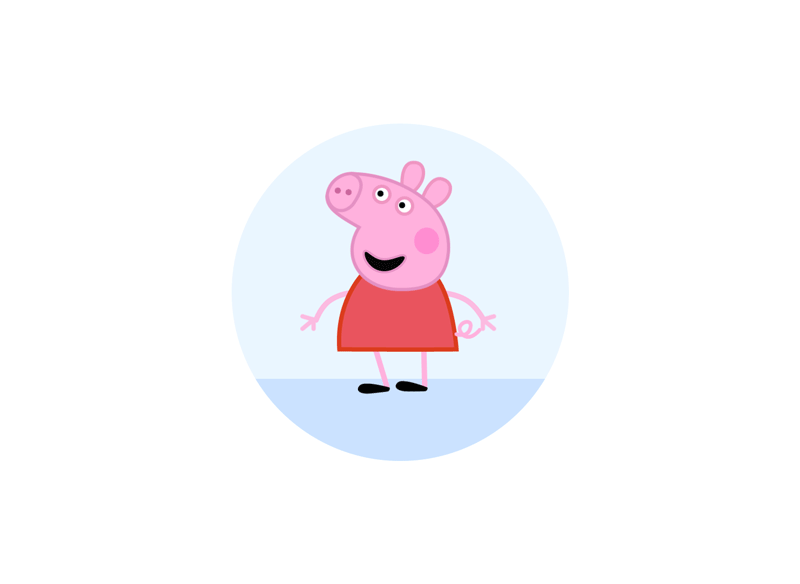AE教程:制作行走动效
1、打开AI软件,创建一个1024*770的画板
2、打开文件包中的参考图,将其拖入AI中,并且将透明度压低到30%
3、用钢笔沿着原图路径绘制出佩奇头部
4、改变图层和描边颜色(可复制原图缩小以便于取色)可点击快捷键“shift+i"然后点击想要取色的区域,并且将描边的粗度改为10pt
5、将此图层透明度降到30%后可以更方便的开始绘制眼睛、腮红、鼻子、耳朵(耳朵的图层需要挪到脸部图层后面“ctrl+[”可以移动图层位置)
6、接下来绘制手、脚、尾巴和衣服,手脚绘制一个就够了注意其中手部是用3条钢笔线条绘制成,需要将描边选项调成圆角佩奇已经绘制完成
7、将AI导入AE中首先去掉其他不相干的元素,假如有编组的话首先取消编组接着选中第一个图层object,点击右上角的三角形,选择【释放到图层】
8、将下面的图层往下拖动并且删除掉主图层
9、接着打开AE软件,合成 - 新建合成,宽度和高度调成1000,帧速率调整成15
10、点击“文件 - 导入文件”可以看到项目中有以下文件
11、为了更好的处理动效将图层全部命名
12、做出身体的运动动效首先按照顺序调整时间轴:1、在类似小山的按钮上点击2次2、将时间轴挪到01:00F处,按下“B”键3、将时间轴挪到02:00F处,按下“N”键
13、将项目中的AI图层拖到合成中
14、将参考图片也拖进合成中的底层方便调整图层位置将透明度调到30%,调整透明度的快捷键是“T”
15、拼接完成后将背景删掉,然后将整体挪到中间
16、由于头部很多其他元素,为了更方便的调整图层可将鼻子,鼻子描边,眼睛,耳朵跟随脸部,并且将脸部跟随衣服。
17、完成操作后可以发现拖动衣服即可拖动整体的脸部图层接下来选中衣服图层,选中“P”键,即位置属性,选中01:00F时间轴,点击时间小按钮
18、然后将02:00F以及中间时间加上位置戳,可点击时间小按钮左侧的小点
19、接下来将2个点中间的位置继续加上位置戳
20、选中上一步加上的2个点,让上挪动20px,从669调整成649,减少20px这个时候按下“空格键”播放可看到身体和头部上下运动选中5个点,按下"F9"或者右键,即可加上缓动的动效
21、做出脚部的运动动效选中脚图层,选中“Y”快捷键,将锚点挪到到脚跟部位
22、点击“P”位置,在下图的那几个位置加上位置戳
23、选中中间的位置戳,将此数值减少30
24、选中位置属性右键选中“单独尺寸”可以看到位置变成了X位置和Y位置
25、选中如图所示的位置,将Y数值减少20,这个时候播放能看到脚部正在运动
26、接下来为了更真实,选中脚部,点击“R”键,调整旋转属性,将时间挪到01:00F处点击时间小图标往后挪动2帧,将旋转变成-4
27、再往后挪动4帧,将旋转变成6
28、再往后挪动4帧,将旋转变成0,然后再02:00F出再加上一帧,保持不变,将5个点按下“F9”后加上缓动效果
29、将这3个参数加入循环代码:按住alt+点击左侧额时间,在弹出的栏目中输入 loopIn("Cycle")
30、选中脚图层,“Ctrl+D”后即可得到一个复制的图层,将其命名成右脚,然后点击“U”即可将所有运动的时间戳显示出来
31、选中所有的点往右侧拖动,然后点击空格键播放即可看到步行的效果
32、然后调整右脚位置,选中X位置和Y位置所有的时间戳,将时间轴挪到起始处,让其整体往后拖动到适合位置,同理,觉得左脚不合适也可以拖动位置。
33、用插件创建四肢的运动安装完成插件后,选中“窗口 - RubberHose2”
34、为了方便操作可以将其拖到侧边栏
35、点击箭头指向的按钮
36、即可在画板中出现动画
37、其中Hose1可以控制整个弧线的样式,比如粗细,颜色等Hose::Start是弧线的起始点Hose::End是弧线的结束点,大部分操作即可在这完成部分英文翻译:Hose Length:弯曲程度Bend Radius:弯曲的圆滑度Bend DIrection:控制左右的方向
38、下来建立腿部动画选中Start,将点拖到衣服下侧,选中End,降点拖到鞋子根部
39、选中End,将其跟随左侧脚,选中Start,将其跟随衣服
40、然后选中End,打开左上侧效果控件,进行如下操作Hose Length修改为90Bend Radius修改为70Bend DIrection修改为-100
41、选中Hose 将其样式进行修改可以将Hose移动到衣服图层后面,这样就不会有一小撮头露出了,做完之后按下“空格键”即可看到腿部的动画
42、接下来做右腿动画,选中End,点击插件中下图的位置即可复制出右腿
43、重复左腿动作,将右腿的位置往右侧挪动,选中End,将跟随点改为右脚,即可完成腿部动画注意:假如觉得腿和脚的位置不对,可以挪动脚和Start的位置
44、接下来创建胳膊动画首先创建左手动画,在动画前由于左手有2个图层,将中指图层跟随到手部1图层,然后将手部1图层跟随到衣服图层
45、和手臂一样,创建一个弧线,将End和Start的点放到合适位置,选中Hose3修改样式
46、接下来将End跟随到手部1,Start跟随到衣服,并调整End的参数Hose Length修改为120Bend DIrection修改为-100
47、复制手部1和手部2放在右侧,选中右侧的手部1点击“右键 - 变换 - 水平翻转”
48、接下来选中左手的End,复制过去,步骤和腿部一样,注意跟随到右手的手部1
49、创建其他组件的动画做到这部发现了一个错误,少绘制了个尾巴,在AE中直接用钢笔绘制,调整描边即可
50、接下来调整耳朵,尾巴的动效点击"Y"分别调整耳朵和尾巴的中心点
51、选中尾巴,点击"R"键,和衣服动画一样,首先创建五个点,然后选择下图2个点,调整旋转角度然后按“F9”加上缓动动画接下来的耳朵动画步骤和尾巴一模一样,可自行添加,并且假如有时间的话可以针对手部加上旋转动效
52、创建嘴部动画其实做到这一步的时候,嘴部动画无非只是让动画更加好用钢笔勾出嘴巴的形状,并且跟随脸部
53、点击路径左侧的时间图标,接下来每隔2帧调整路径动画
54、Ctrl+A选中所有图层,右键 - 预合成Ctrl+N创建一个新的图层,将刚刚创建的预合成拖入图层中,并缩放到适当程度
55、创建一个圆形放在佩奇后面,调整颜色:#EAF6FF
56、Ctrl+D复制一层形状,调整颜色:#C5E6FF,右键创建一个蒙版
57、打开蒙版,往下挪动完成后即可渲染导入ps中制作gif,一个行走的佩奇就完成啦
58、最后的效果图如下所示: