使用VMware安装自己的虚拟windows操作系统
1、在电脑上从VMware官网下载VMware软件并安装,选择个人版即可以免费使用。安港粕登漪装完毕后,打开VMware,选择主界面的“创建新虚拟机”
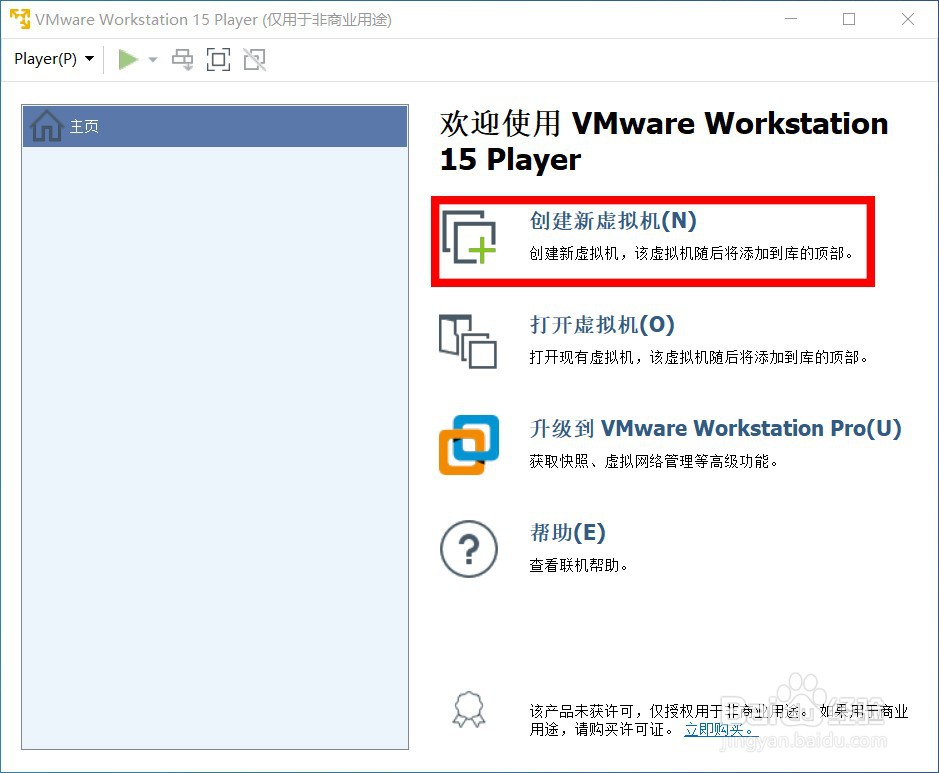
3、选择要安装的镜像文件,在这里以win10为例
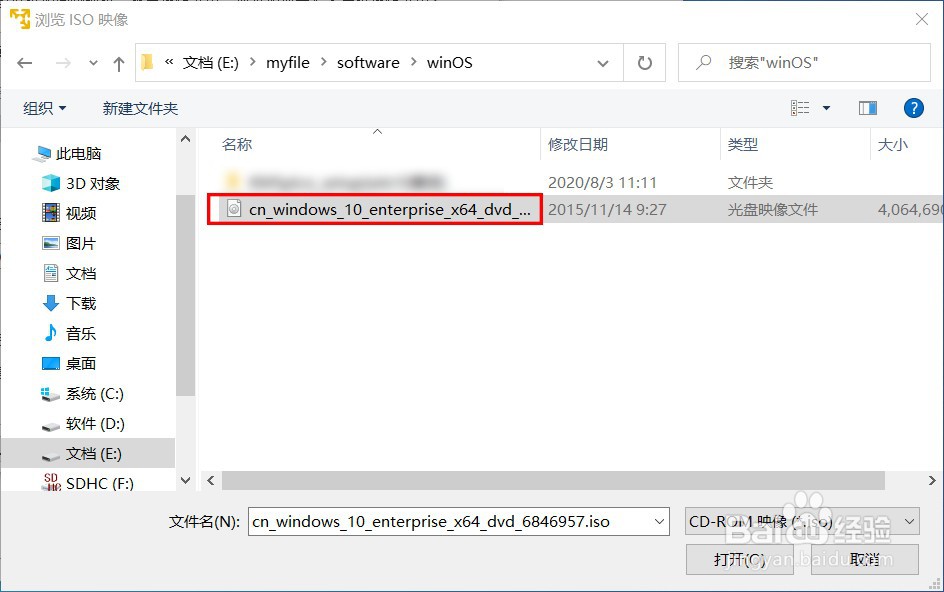
5、没有输入windows产品密钥,弹出提示,可以忽略,系统完成安装后,也可以再次激活
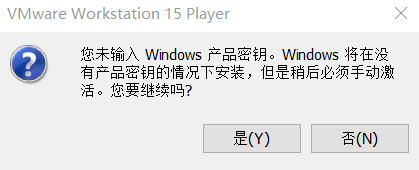
7、如果硬盘容量较小建议呢选择将虚拟磁盘拆分为多个文件,并保持最大磁盘容量60GB不变
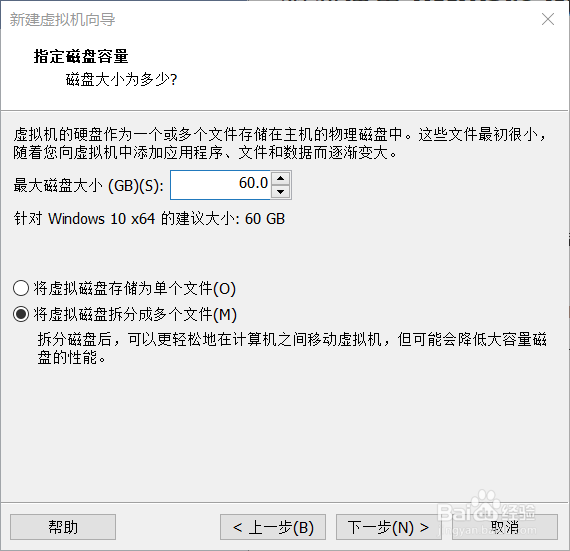
9、拖动右侧滚轴,可以调整内存大小,在此也还可以调整其他设置,点击左下角“添加”按钮

11、如下图,新的光驱就被安装上啦,不过这个光驱暂时并没有什么用,因此我们点击左下角的“移除”按钮来删除这个光驱

13、如果自定义硬件已经设置好了,那么点击关间糈尢各闭,来到如下如界面,可以看到,内存已经被改成了4GB,点击完成即可开始进行安装
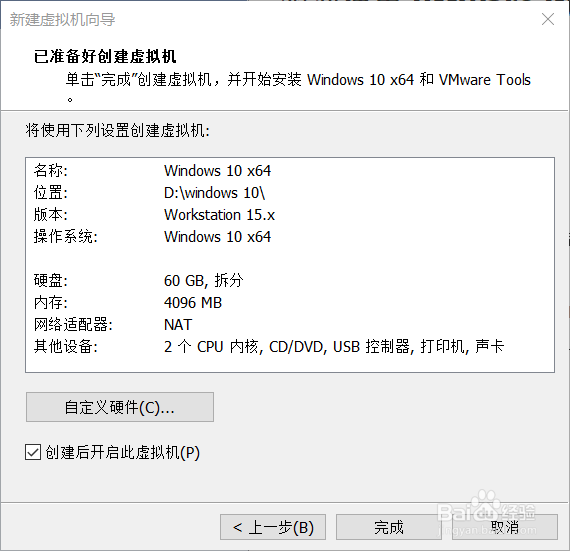
15、安装正式开始,VMware提示我们有一个软件可以供下载,“VMware Tools for windows vista and later ”,这个VMware Tools有很多功能,最常用的是实现虚拟机和主机之间数据交互,也就是文件传输,可以将主机的文件导入到虚拟机,也可以将虚拟机文件导出到主机,看到这里,那这个软件必然要下载安装啦
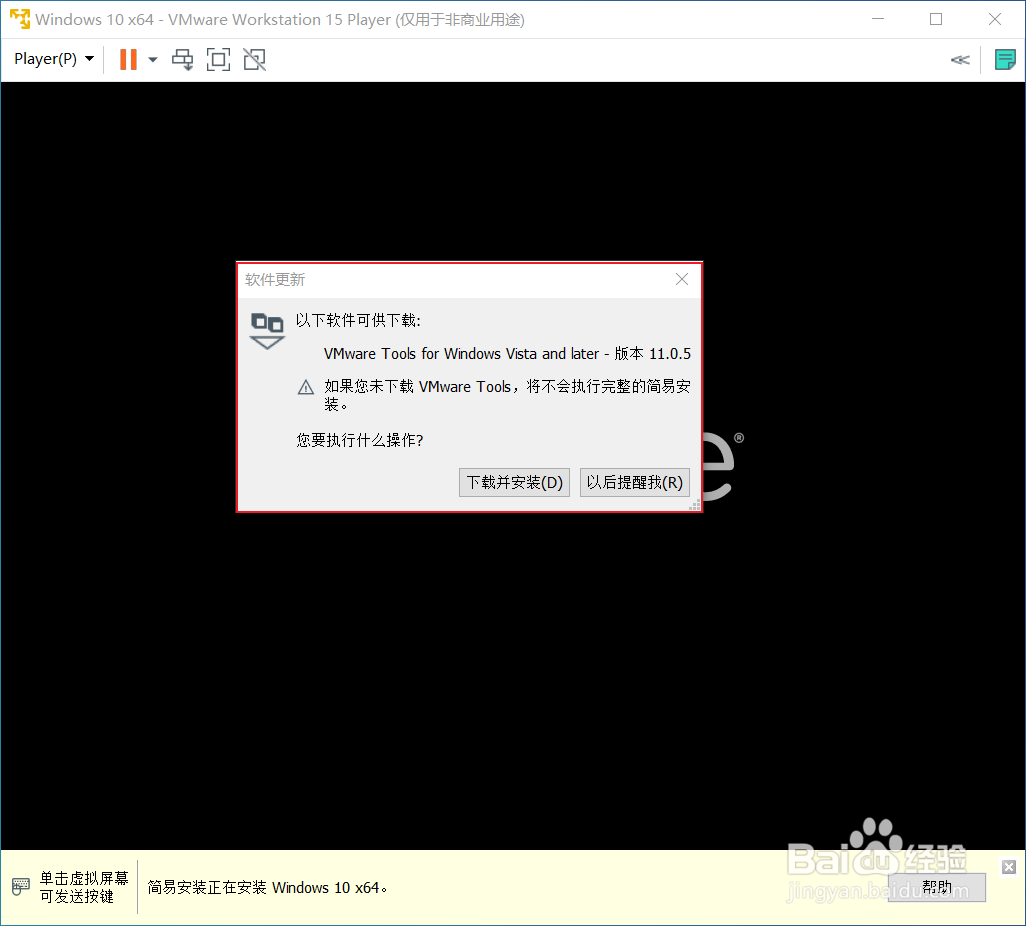
17、安装完成,ok,这时候我们就可以使用自己的虚拟操作系统啦
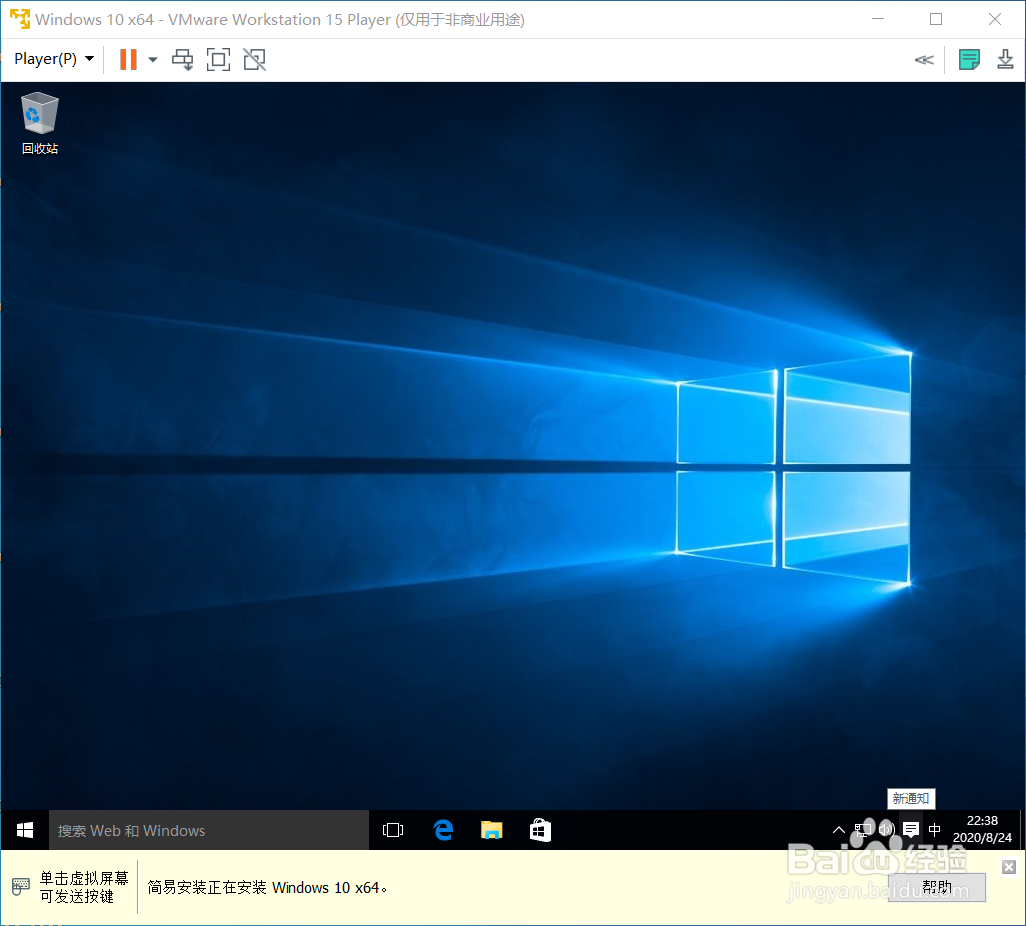
声明:本网站引用、摘录或转载内容仅供网站访问者交流或参考,不代表本站立场,如存在版权或非法内容,请联系站长删除,联系邮箱:site.kefu@qq.com。
阅读量:37
阅读量:69
阅读量:77
阅读量:22
阅读量:48