photoshop怎么追加画笔和导入第三方画笔
1、启动photoshop cs6,并新建一个文件,参数设置如下图。

2、点击画笔工具

3、点击图中所示,并展开。

4、我们点击图中所示的齿轮,随便选一个画笔并追加即可。
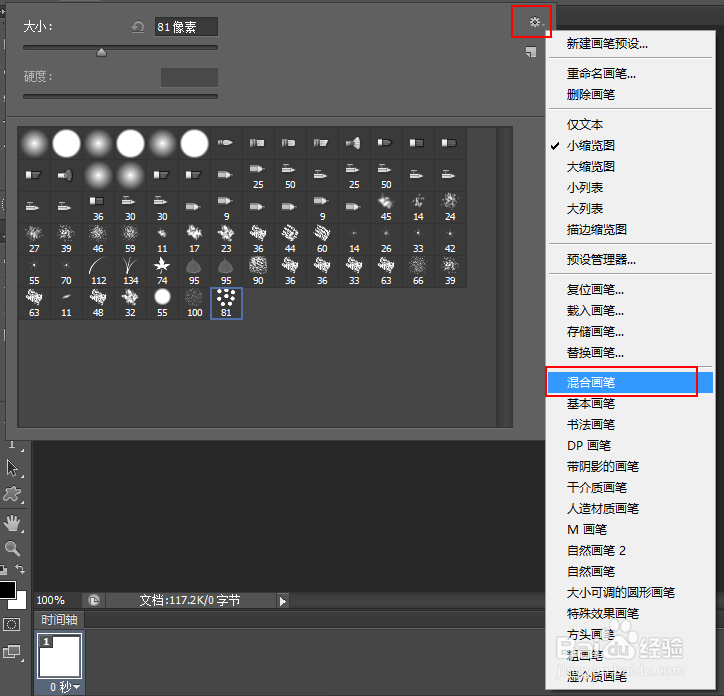
5、选择追加按钮,这时候,画笔就已经被追加进来了,效果图如图2。
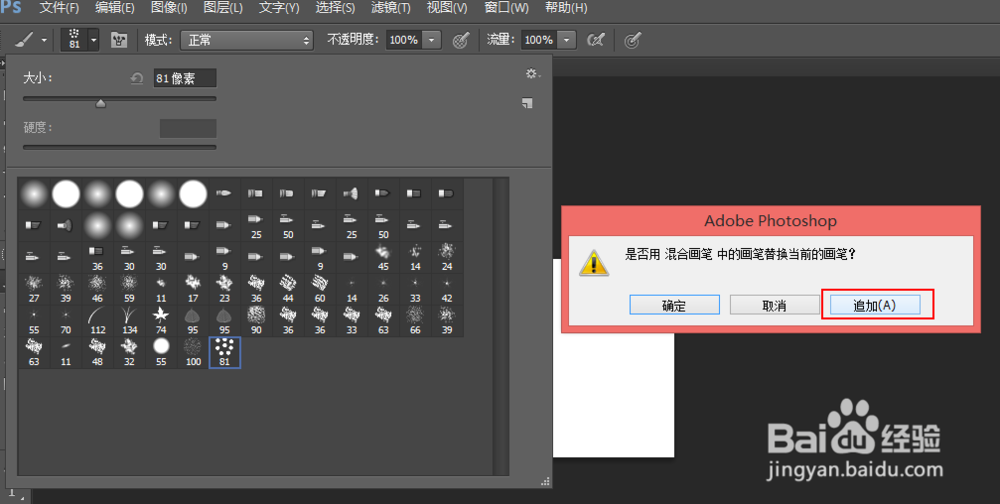

6、下面说明怎么载入一个画笔,ps的画笔格式是一个abr文件,我们可以去其他网站下载第三方画笔。
如图所示,我们选择一个abr的画笔文件,并导入。

7、这时候在画笔的末尾出,就可以看到我们刚刚导入的画笔了。如图所示。

8、选择,这个画笔,在白色背景上面画就可以了,这样我们成功载入第三方画笔了。

声明:本网站引用、摘录或转载内容仅供网站访问者交流或参考,不代表本站立场,如存在版权或非法内容,请联系站长删除,联系邮箱:site.kefu@qq.com。
阅读量:141
阅读量:191
阅读量:131
阅读量:130
阅读量:64