如何使用webscraper爬取图片并下载
1、webscraper插件地址https://pan.baidu.com/s/1EK_V4k57pjfO6GLr8DpGdw下载完成后安装在谷歌浏览器上
2、打开我们需要爬虫的网址(这里我们拿新浪图片为例子)我们按下F12打开开发者工具,选择webscraper选项
3、我们先创建一个项目,点击Create new sitemap->Create sitemap选项
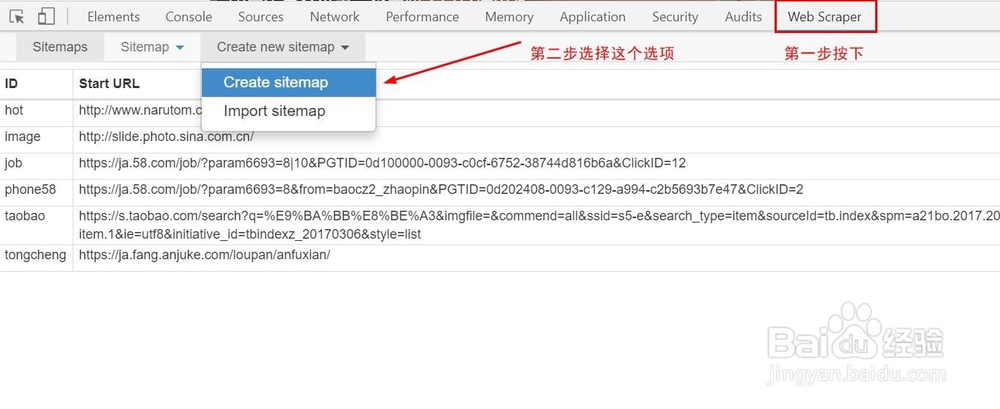
5、上面步骤执行完后会出现一个蓝色按钮,点击它一下
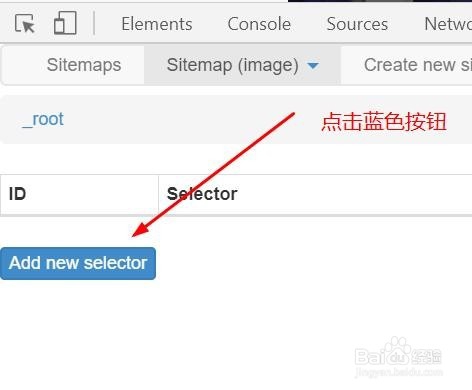
7、点击完select按鸵晚簧柢钮,开发者工具会出现一个框,当出现这个框时,再将鼠标移动到图片区域,当绿色区域覆盖图片的时候,我们就点击一下
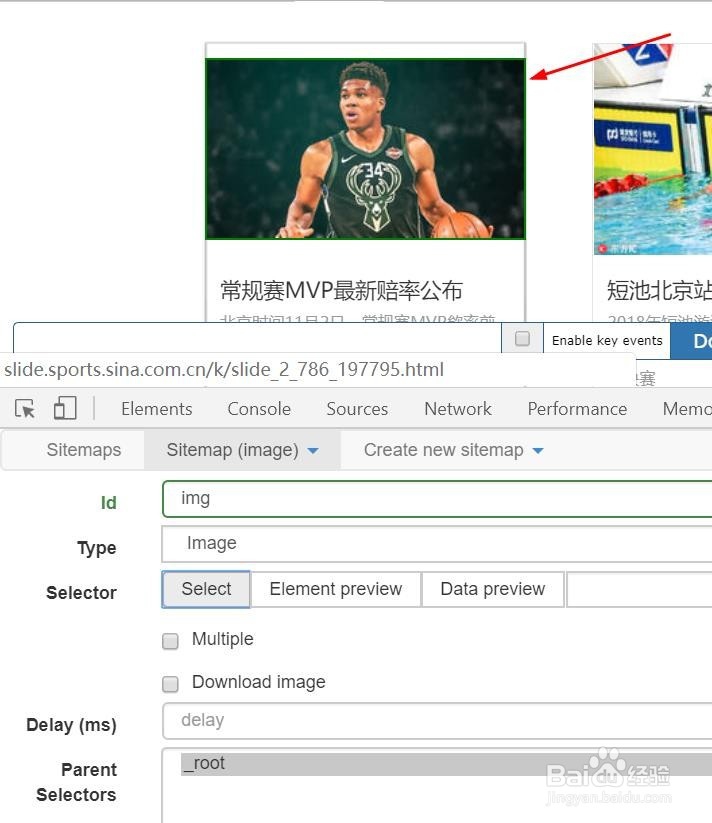
9、这个时候,就按下蓝色岳蘖氽颐按钮Done selecting!,并且勾选Multiple(多条数据的意思),然后再勾选Dow荏鱿胫协nload image(这个是下载图片的意思),Delay(延迟数,因为加载图片需要时间)那一栏填写毫秒数,网速慢的人可以多填一些,我这里就填写1000,最后点击蓝色按钮Save selector保存
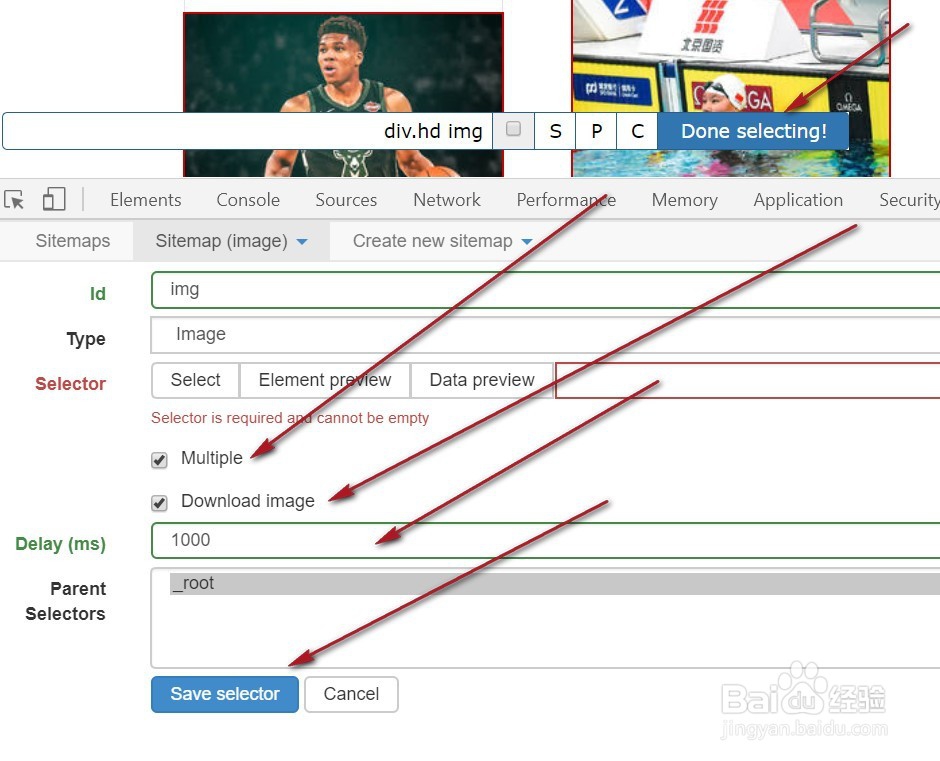
11、耐心等待图片下载,图片正在一张张地下载
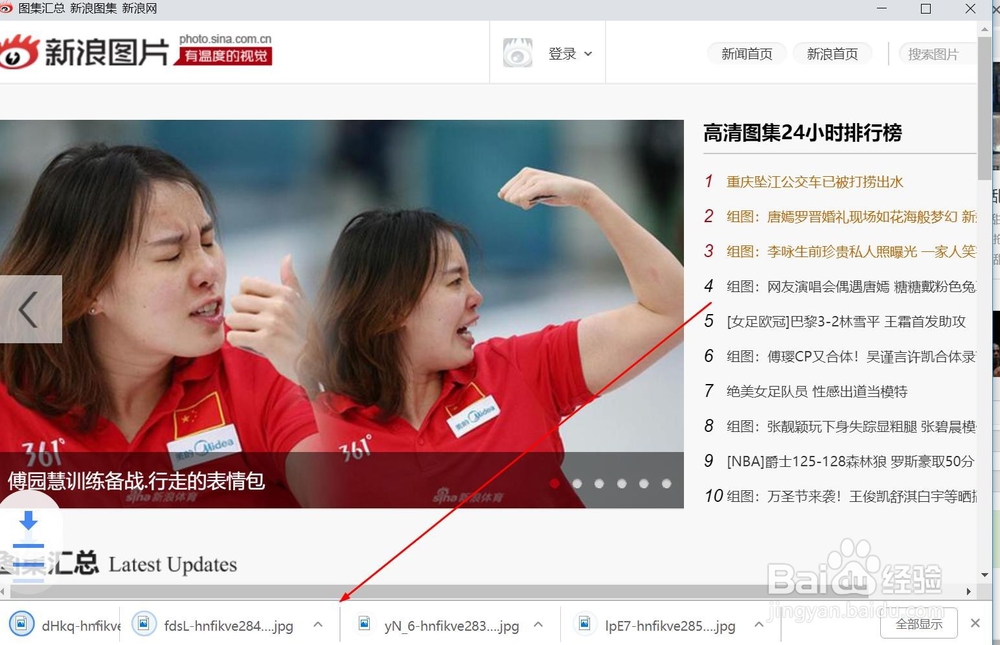
声明:本网站引用、摘录或转载内容仅供网站访问者交流或参考,不代表本站立场,如存在版权或非法内容,请联系站长删除,联系邮箱:site.kefu@qq.com。
阅读量:24
阅读量:37
阅读量:47
阅读量:81
阅读量:84