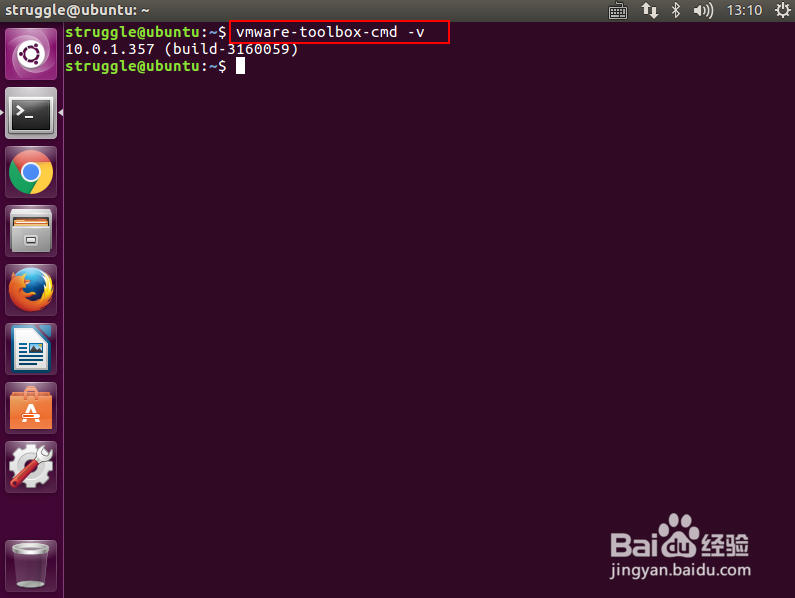如何在VMware 12中安装Ubuntu 16.04
1、下载Ubuntu桌面ISO映像(镜像)。访问Ubuntu网站并下载ISO映像, 您可以用直接下载链接。您也可以查看备用下载链接和torrents(Alternative downloads and torrents),在这里您可以选择使用BitTorrent下载Ubuntu映像。我的首选下载是torrent(BitTorrent是一种点对点的下载网络,有时它会提供更快的下载速度,下载大文件时会更可靠),因为这个文件大小大约为1.4 GB,可能需要一些时间。
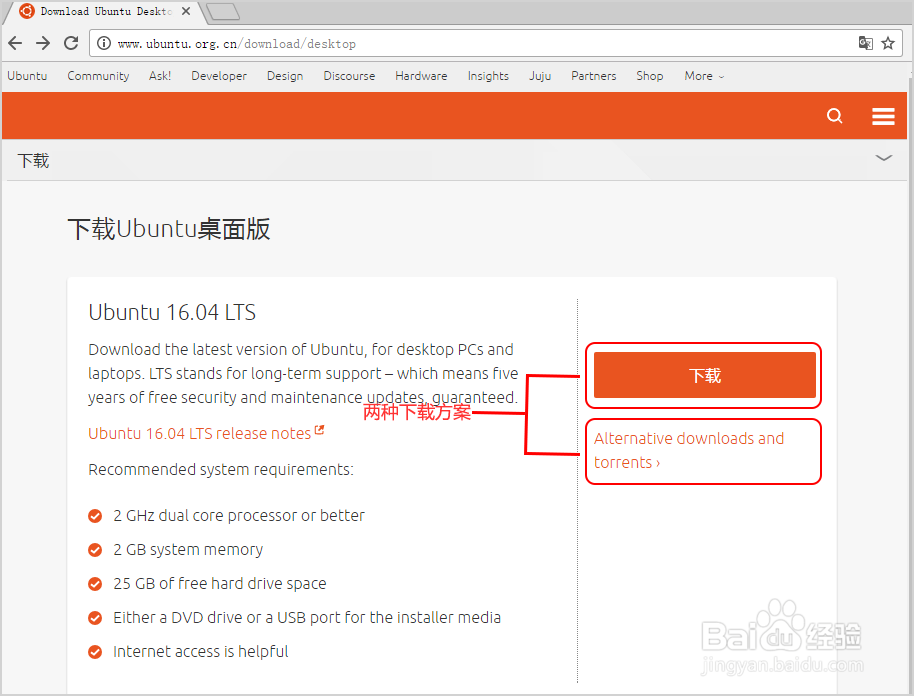
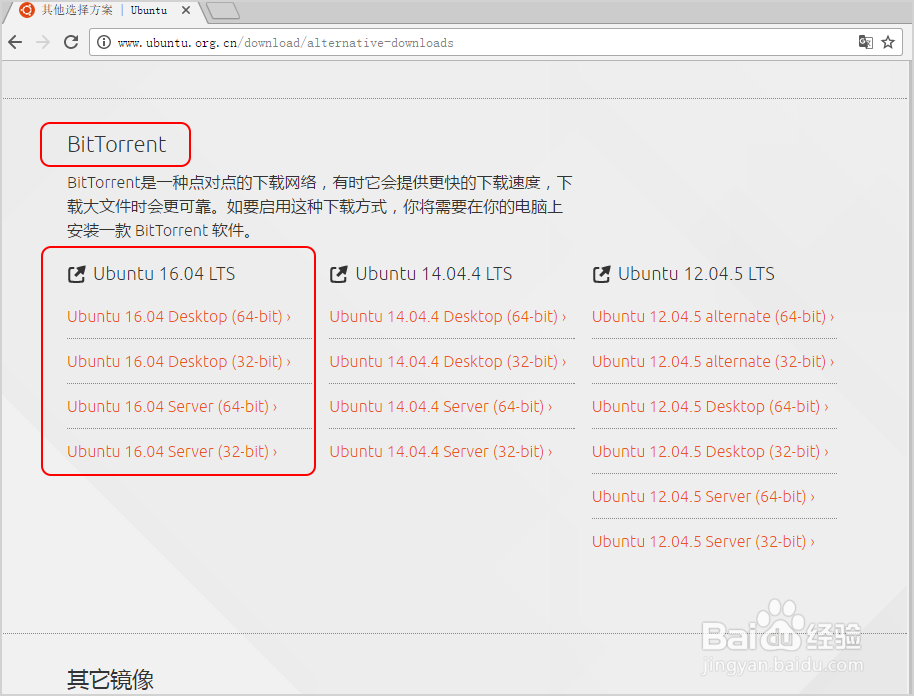
2、启动VMware Workstation新建虚拟机向导。您可以通过在主屏幕上单击“创建新的虚拟机”按钮启动此操作,或转到菜单“文件”- “新建虚拟机”。Windows上的键盘快捷键为Ctrl + N。
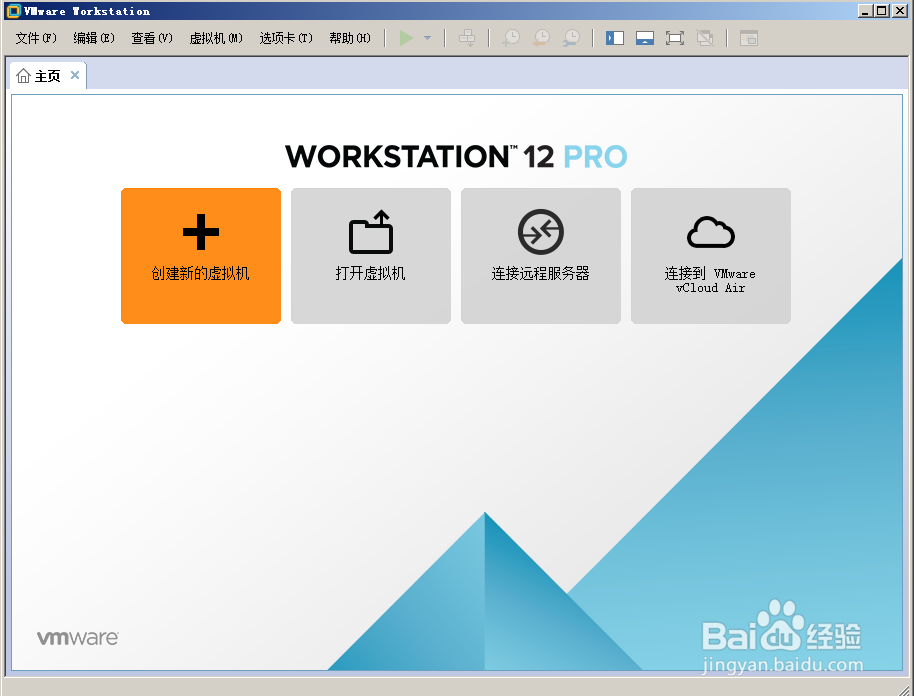
3、这里您可以选择虚拟机的创建方式。 典型的是预定义的,大部分是默认值。 自定义是您可以设置高级选项。我们将使用默认选项,选择典型,然后单击下一步。
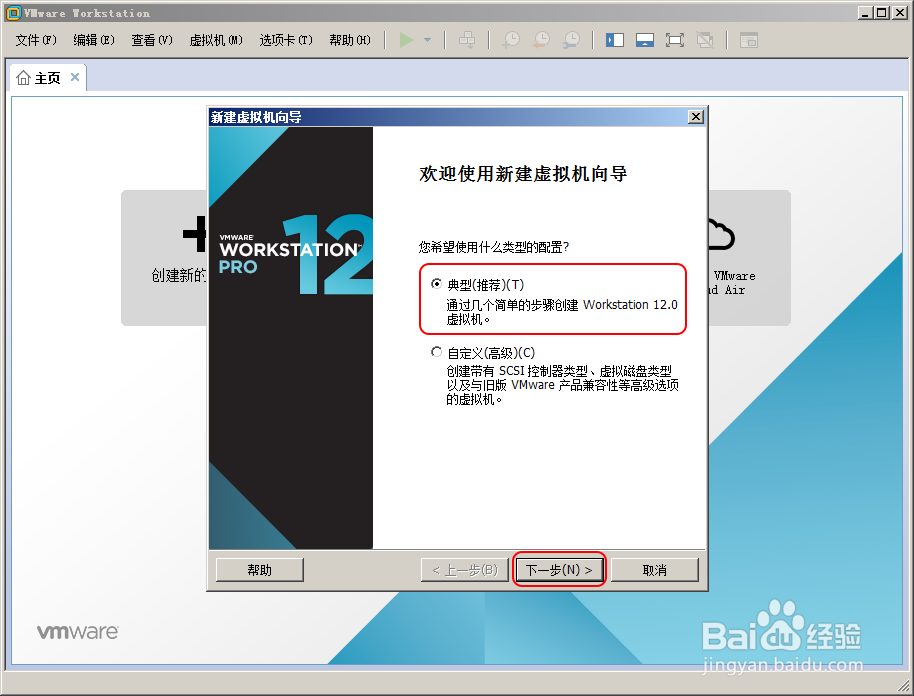
4、选择安装源。在此对话框中,您将选择已下载的ISO文件,然后单击下一步。

5、在“个性化Linux”对话框中输入详细信息。在此对话框中,您必须输入全名,用户名和密码。 这将是您的Ubuntu登录凭据,一定要记住。
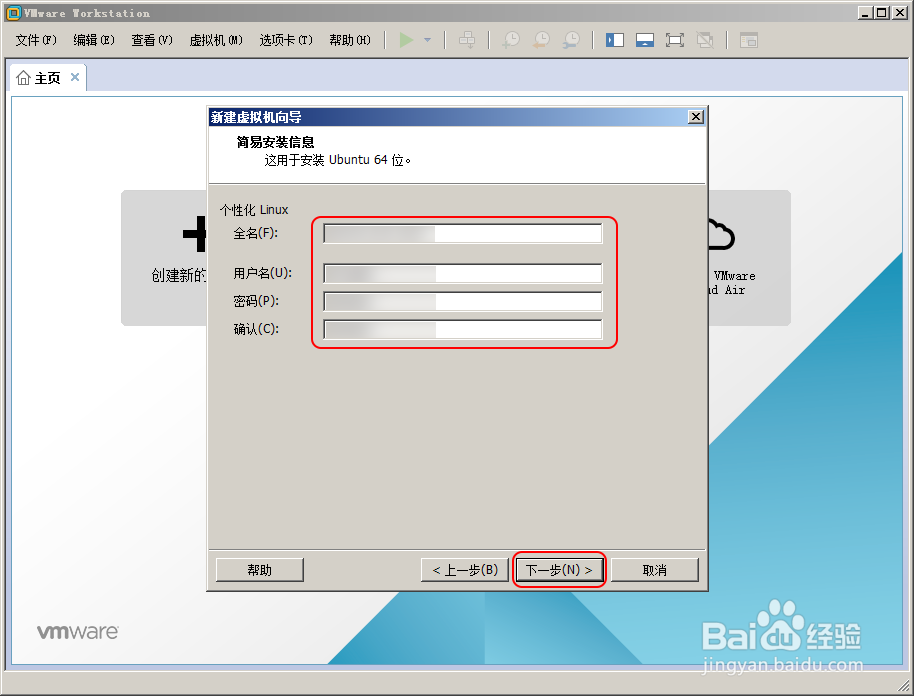
6、输入虚拟机名称和位置。在此对话框中,请指定虚拟机的名称。 对于位置,您可以接受默认位置或将其更改为您所需的位置。
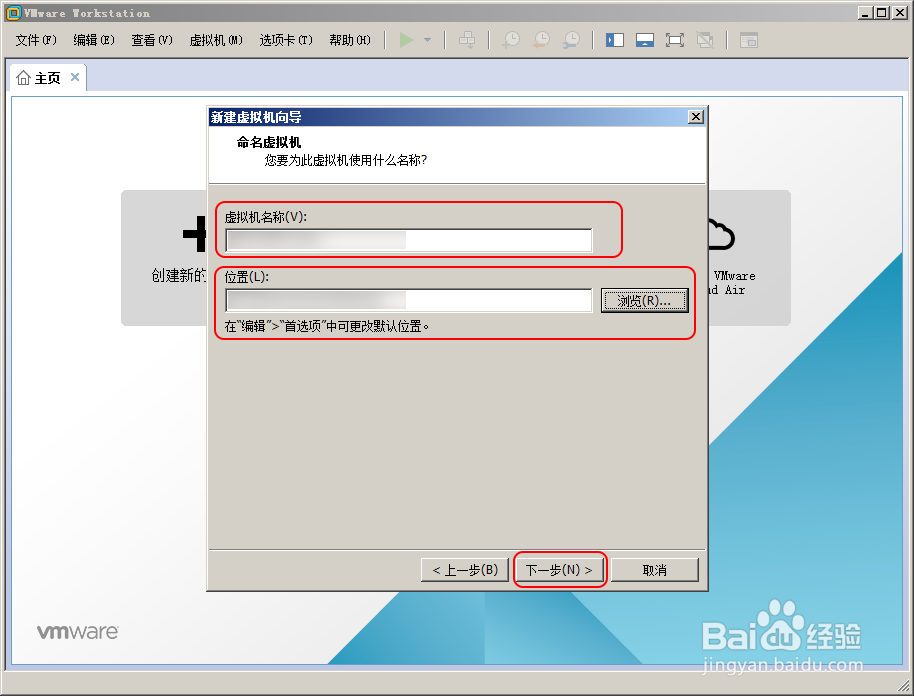
7、指定磁盘容量。该对话框要求您指定磁盘容量。这是创建虚拟机后将占用的最大磁盘空间量。 您可以将其保留为默认值。 如果您不打算安装占用大量磁盘的软件,例如:使用Photoshop等,这通常是足够的。如果您的计算机的功能不够强大,此类软件会降低虚拟机的性能。最后选择“将虚拟磁盘拆分成多个文件“,这是默认选项。
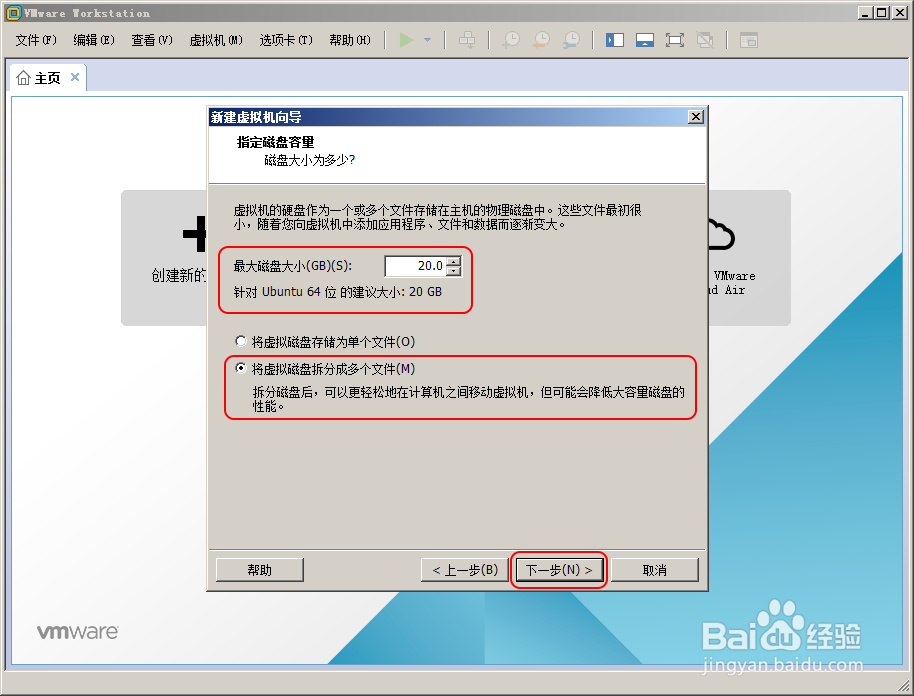
8、准备创建虚拟机对话框。这是最后一个对话框,您所看到的是在以前的对话框中选择的所有选项。 您还将看到内存,网络适配器和其他设备,它们是默认值。 如果要更改它们,请单击自定义硬件。您也可以将它们保留为默认值,一旦创建了虚拟机,它们也可以稍后更改。请选中“创建后开启此虚拟机”,它也是默认选项。
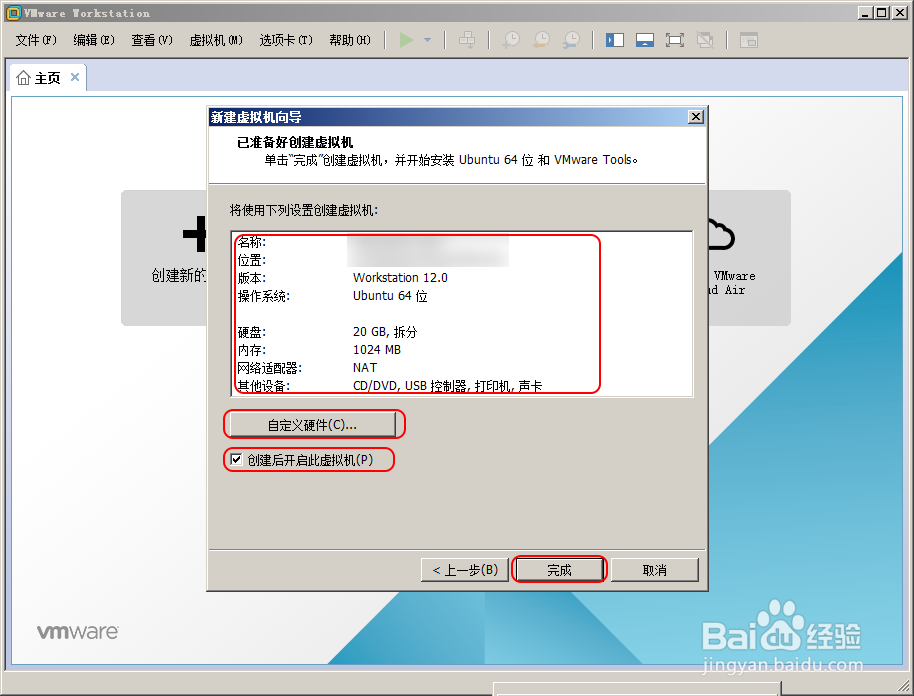
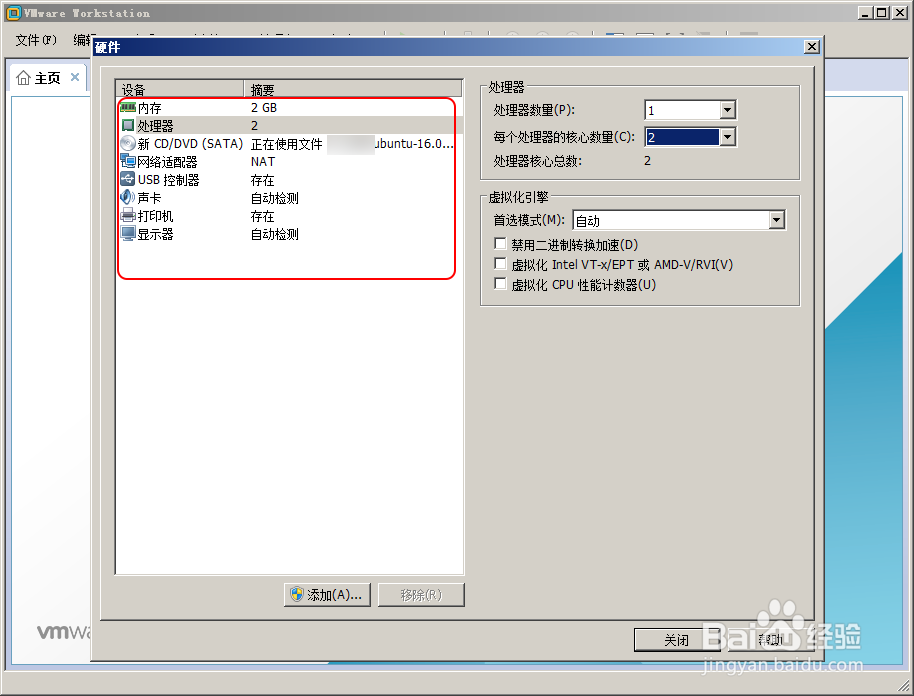
9、启动虚拟机。上一个步骤中如果您已选中该框-“创建后开启此虚拟机“,则VM会自动重新启动。 否则你必须手动启动虚拟机,您可以在左上角看到”开启此虚拟机”的选项。注意:如果出现错误“此主机支持 Intel VT-x,但 Intel VT-x 处于禁用状态”的对话框,按照对话框里的说明去操作,不同电脑品牌型号和不同版本的BIOS有不同操作,请大家去设置。
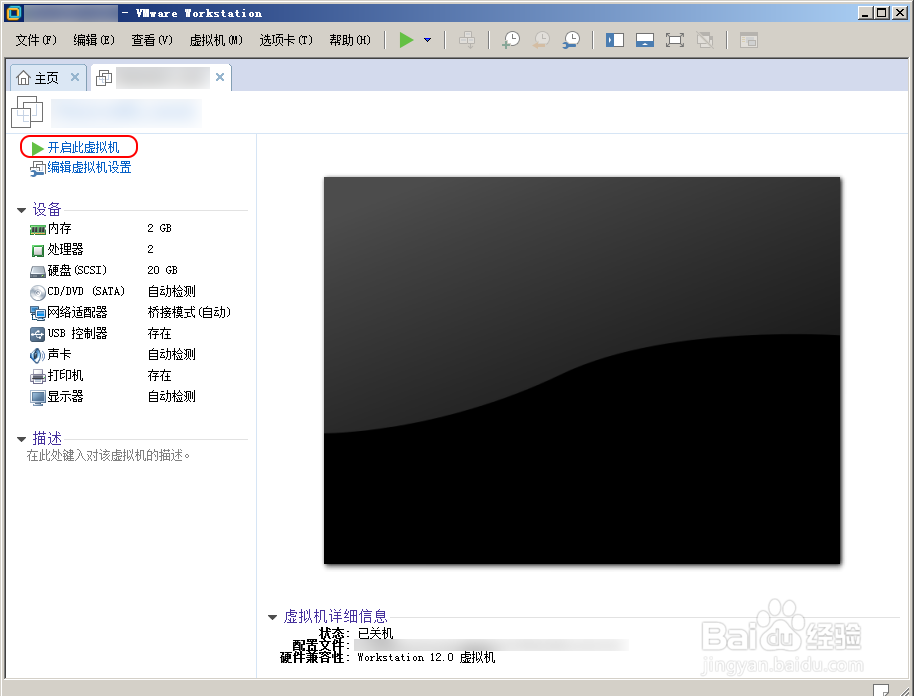
10、Ubuntu操作系统安装启动。之后,您将看到安装过程开始。请等待该过程完成,自动重启后,输入您的用户名和密码进行登录。
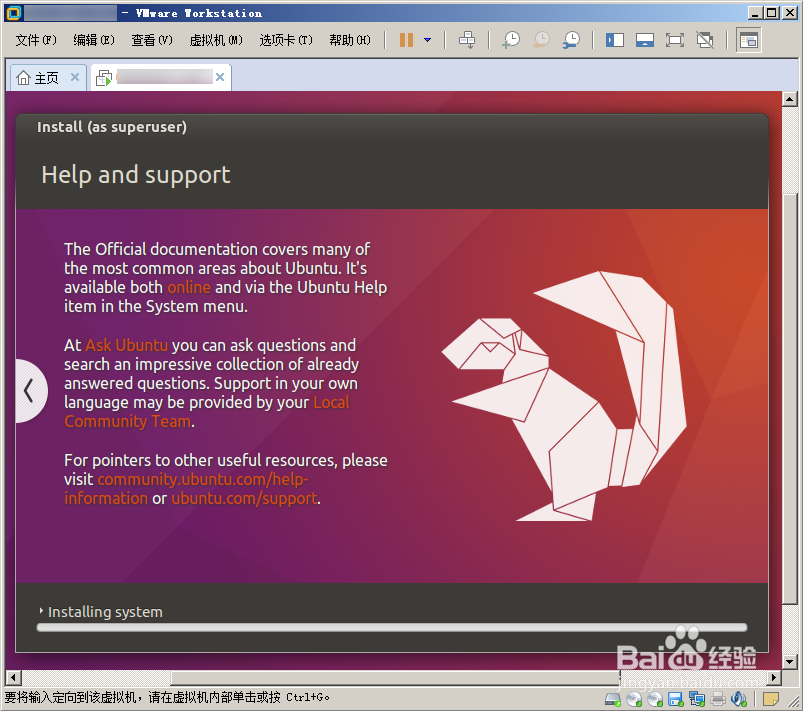
11、输入用户名和密码登录到Ubuntu。现在您必须输入用户名和密码登录Ubuntu。这是您之前设置的用户名和密码。
12、安装VMware Tools。在此版本的Ubuntu中,VMware Tools会自动安装。要检查版本,打开终端并键入以下命令:
vmware-toolbox-cmd –v
如果看到版本号码,则已经安装了VMware Tools。如果即使在安装了VMware Tools后,还是不能完全全屏显示Ubuntu桌面,您需要重新启动系统,全屏模式现在应该工作了。