PS怎么制作出版画效果
1、首先我们新建一个白色背景文件,2000*2000像素,72分辨率
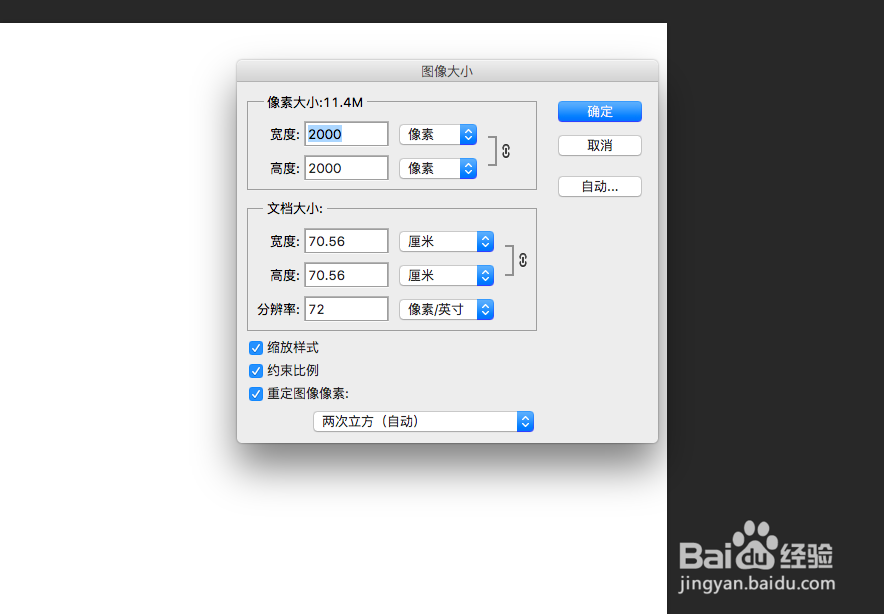
2、选择直线工具,以1个像素在画布中间创建一条线,如果不能准确判断可以把辅助线调出来
3、滤镜——扭曲——波浪,参数图中有,之后会自动生成
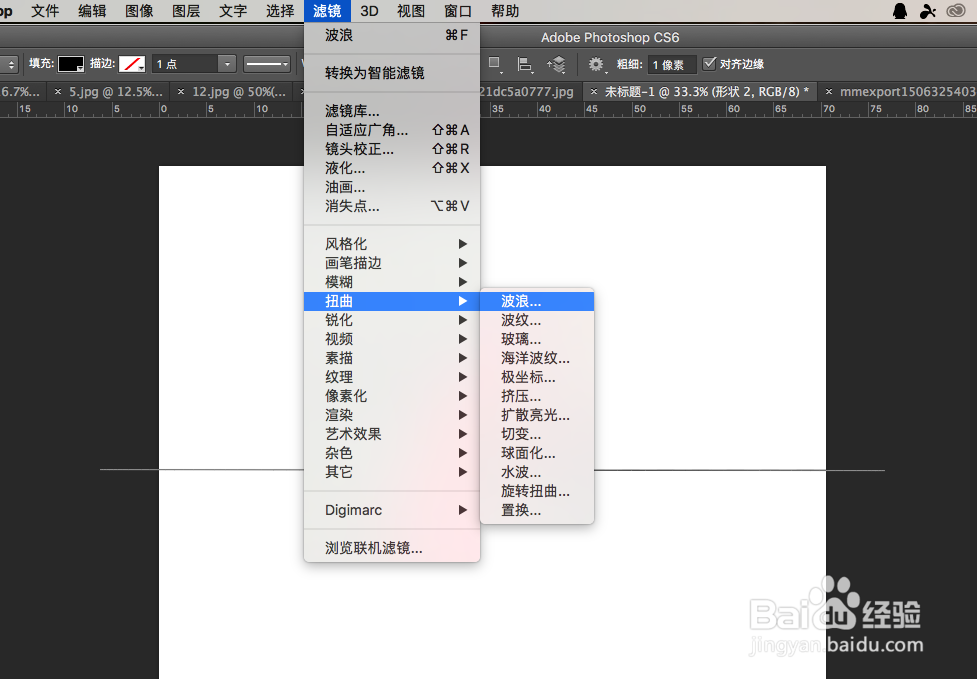
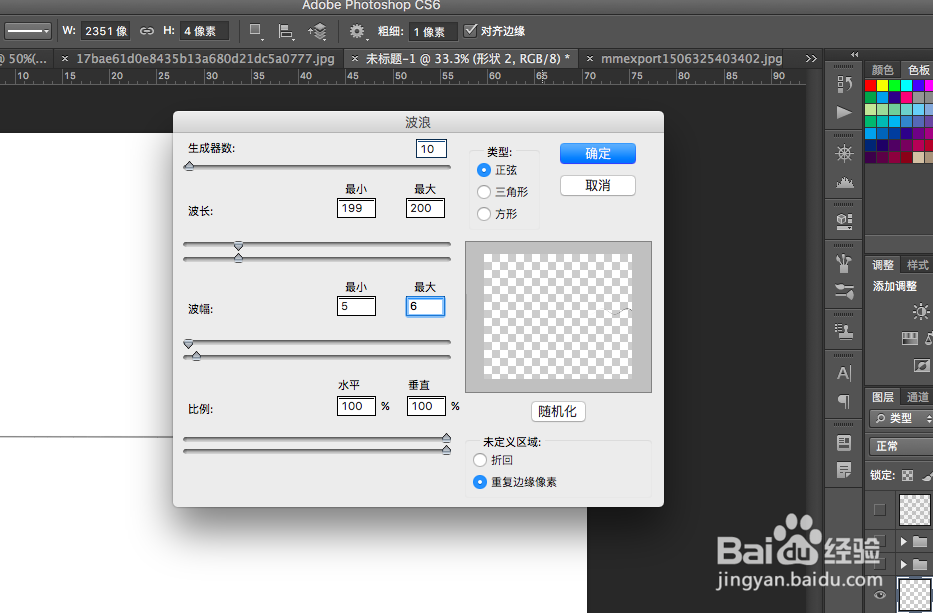
4、如果之前没提醒要删格化图层现在删格化,如果提醒了之前做也可以,按住ALT键和shift以及向下键一直复制直到整个画布填满
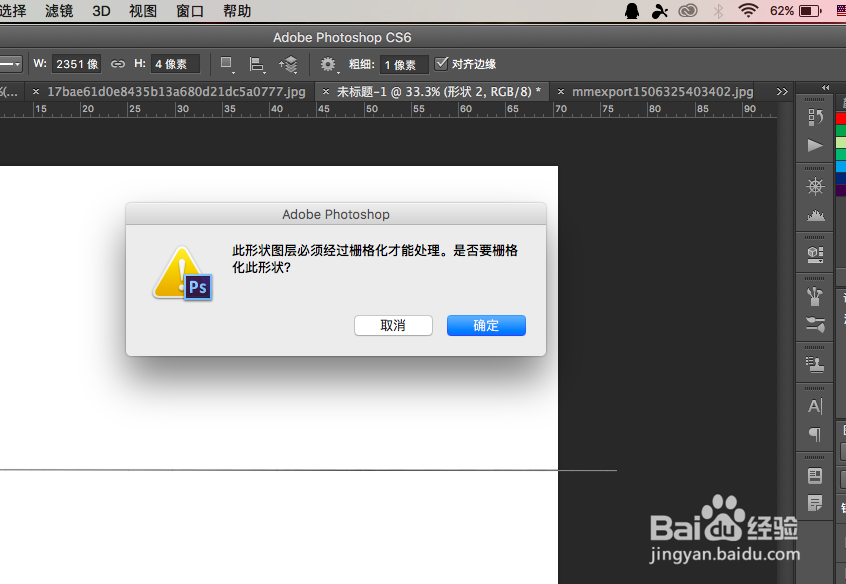
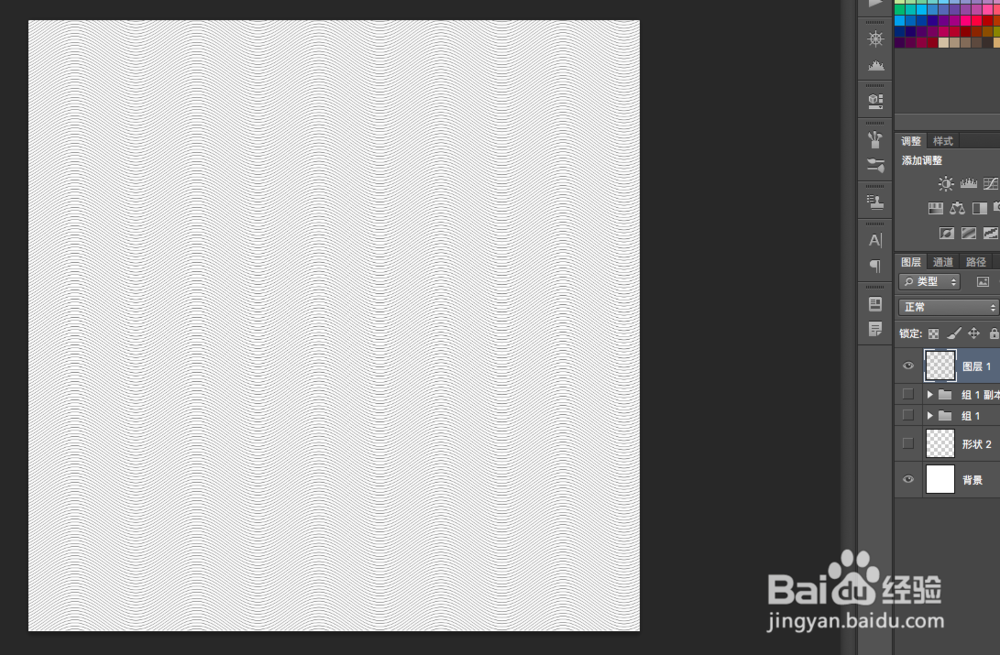
5、打开需要处理的图片,复制5次,从最下面一层开始每层都调整阈值,第一层128,后面的加20像素
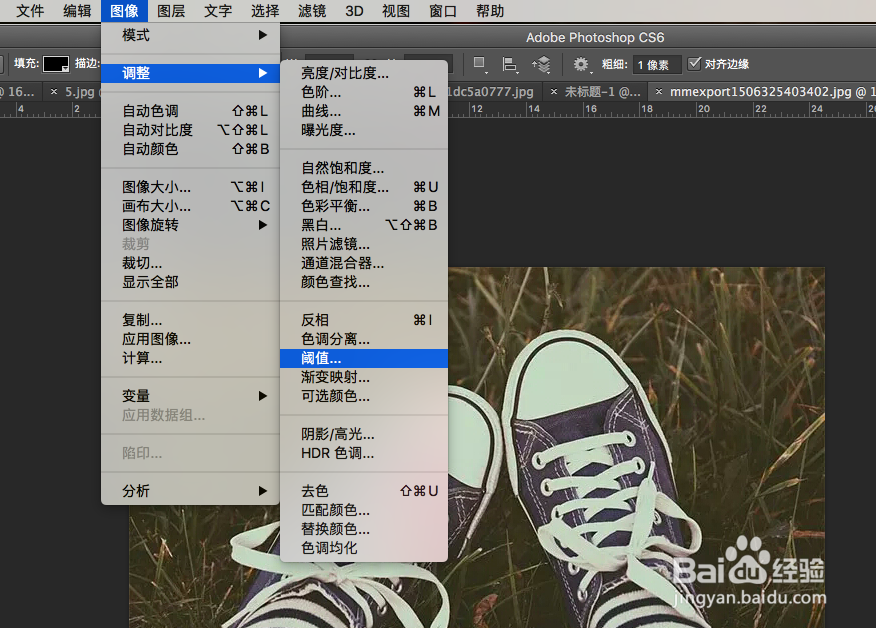
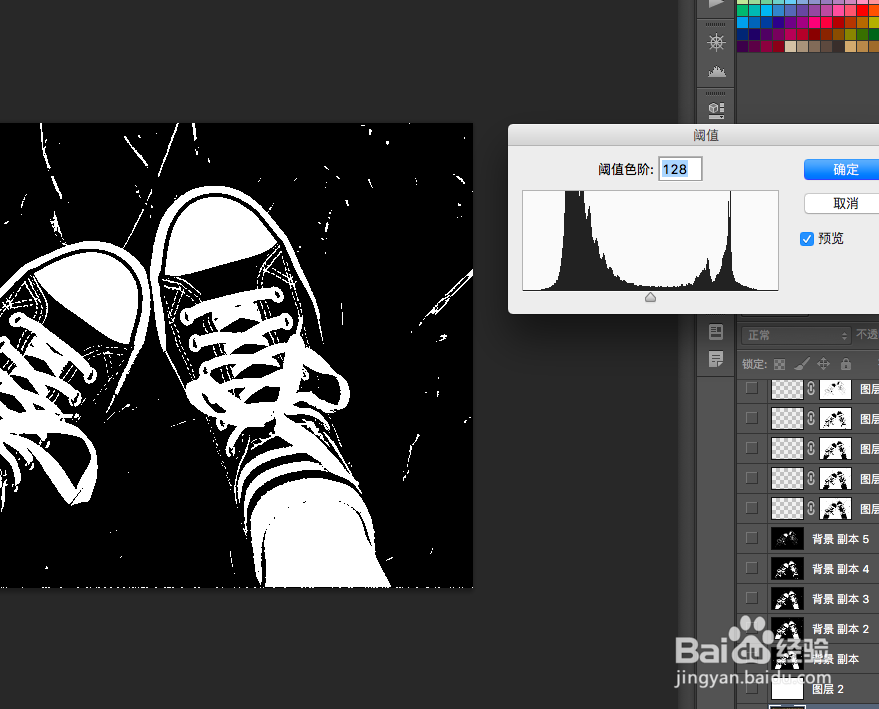
6、将波浪线拉进去也复制五次,改变位置使之交叉分离,分散呈现网格效果
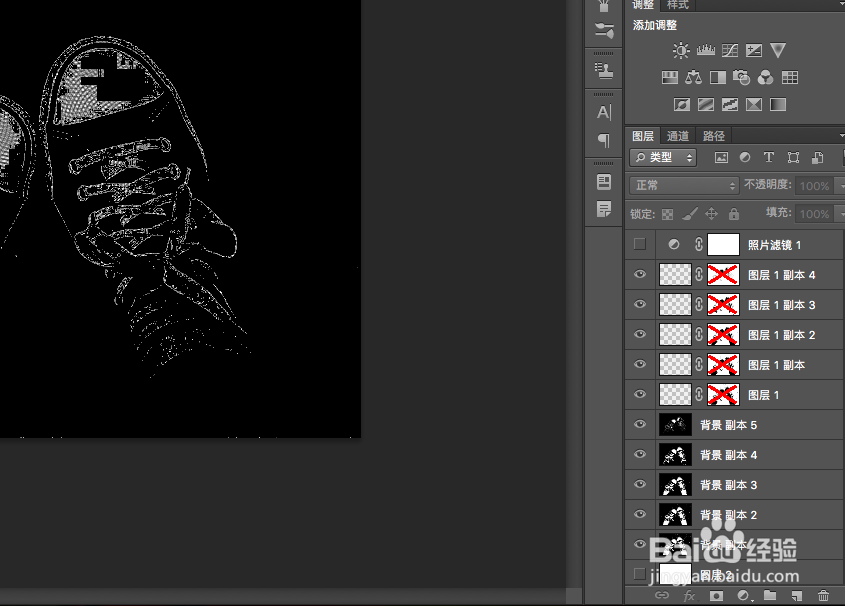
7、关闭所有眼睛只留设置阈值后的第一个图层,选择——色彩范围——选黑色部分
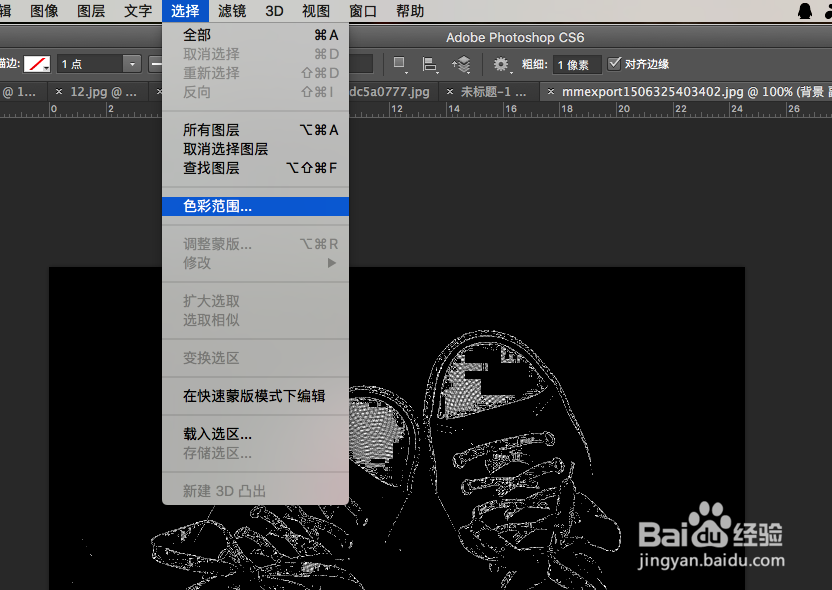
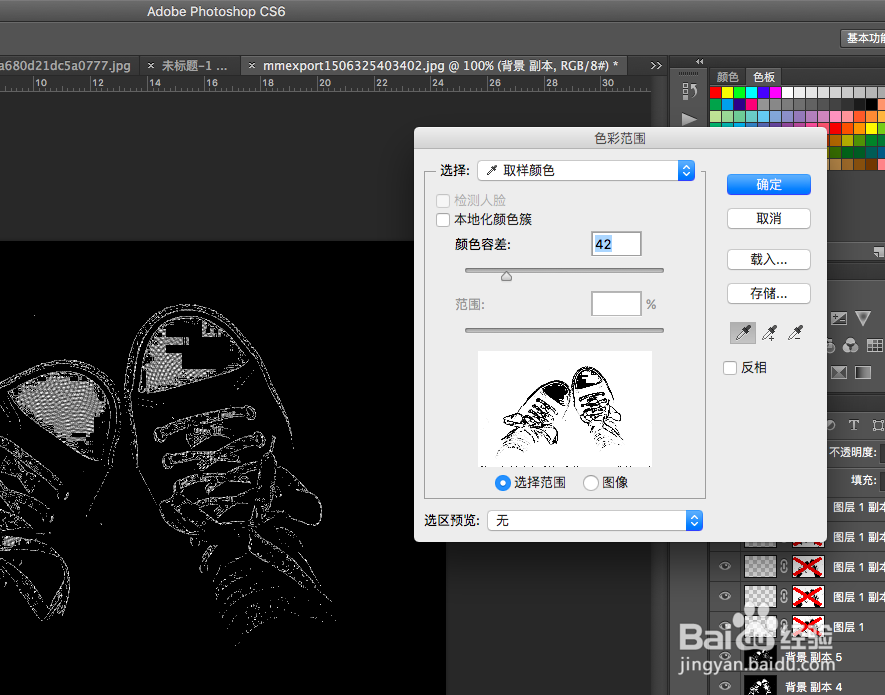
8、点开第一个波浪线的眼睛,选中这个图层,添加蒙板,然后用一样的办法做第二个阈值的图片,以此类推
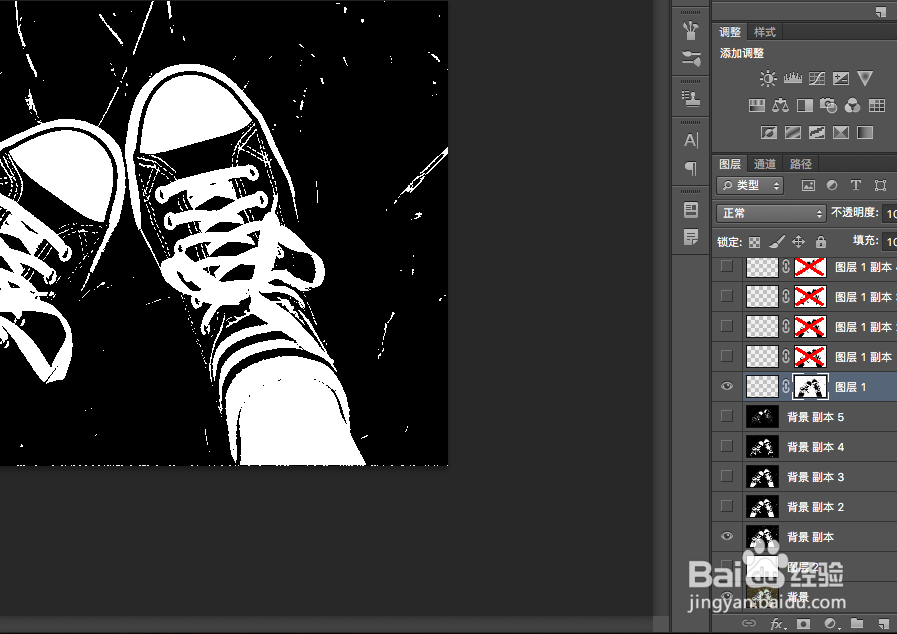
9、全部做完之后在最下面新建一个空白图层,关闭所有阈值图层的眼睛,留下波浪线的图层

10、在最上面加一个蓝色的照片滤镜,当然,其他颜色的也可以,看大家喜欢
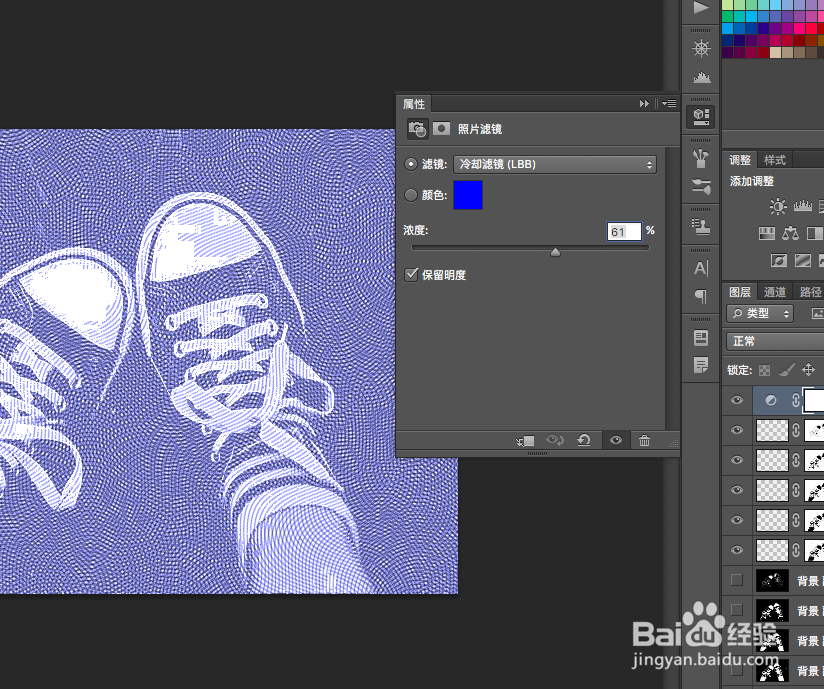
声明:本网站引用、摘录或转载内容仅供网站访问者交流或参考,不代表本站立场,如存在版权或非法内容,请联系站长删除,联系邮箱:site.kefu@qq.com。
阅读量:194
阅读量:69
阅读量:23
阅读量:79
阅读量:48