photoshop如何制作金色特效爱心
1、首先,打开photoshop软件,新建一个白色画布,将其用纯黑色填充。
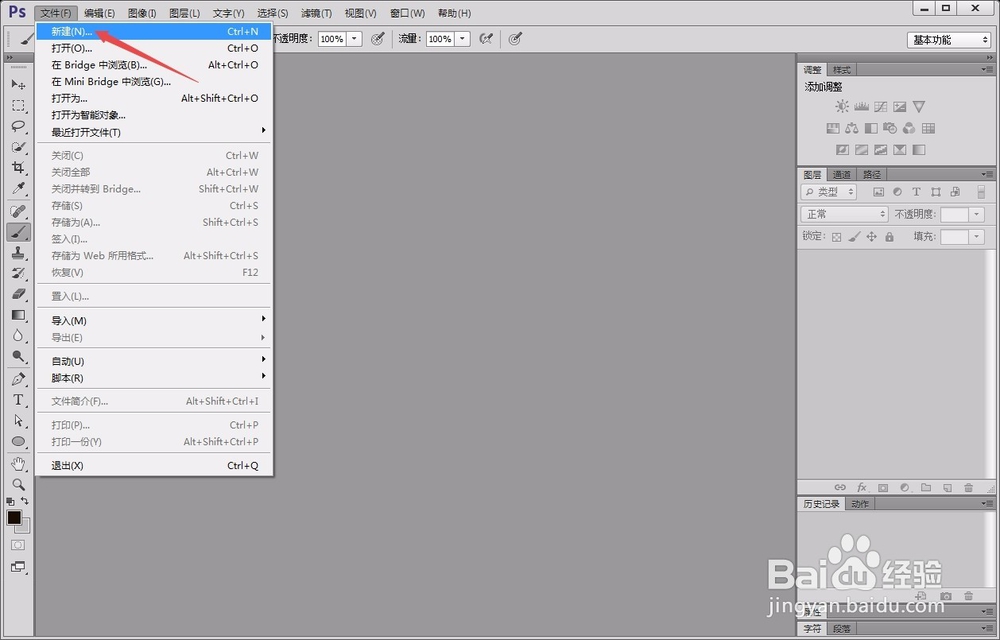
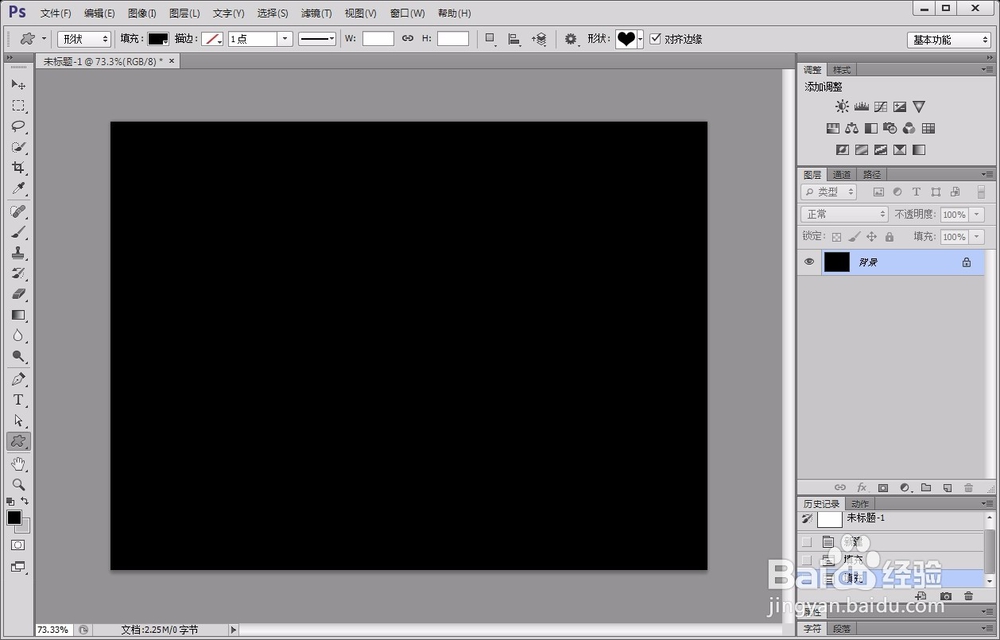
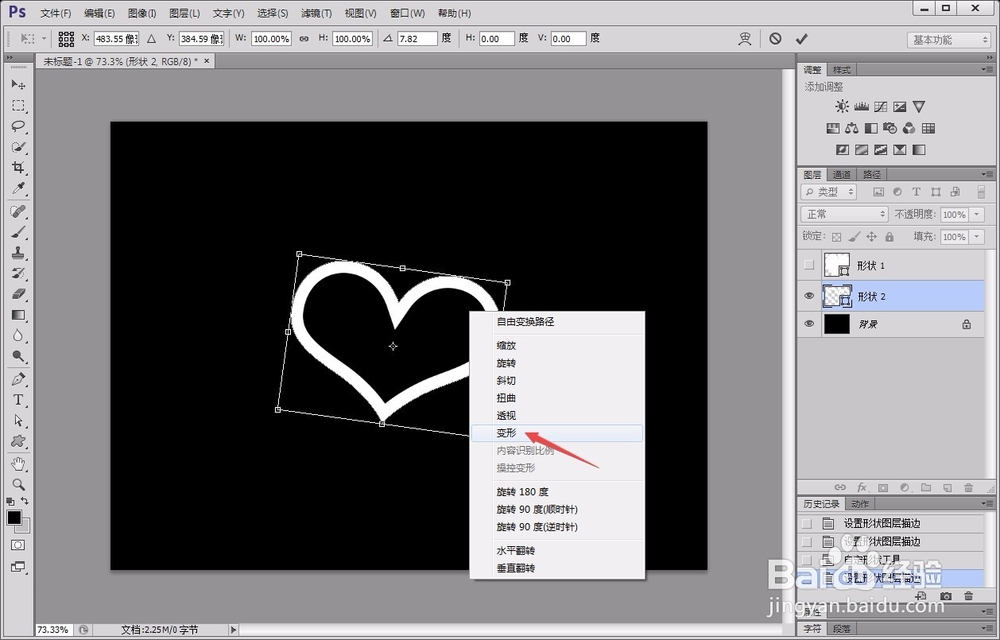
3、复制一个爱心图层,并给这个图层添加一个“图层蒙版”,用黑色“画笔工具”将多余的部分涂抹掉。

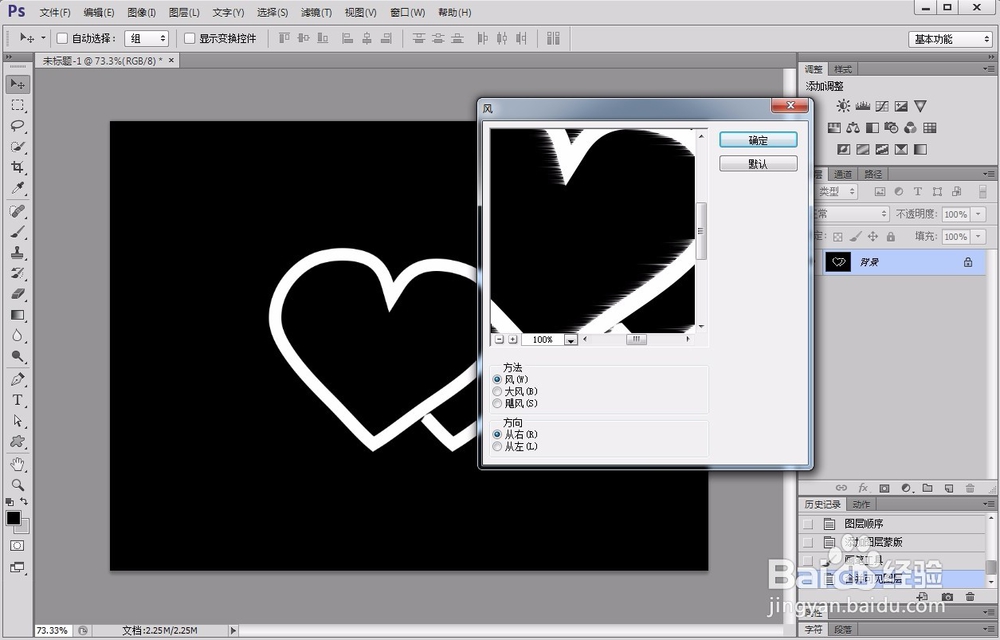
5、接着,用“滤镜”菜单下的“扭曲”-“波纹”效果对其进行处理,使其得到下图所示的效果。
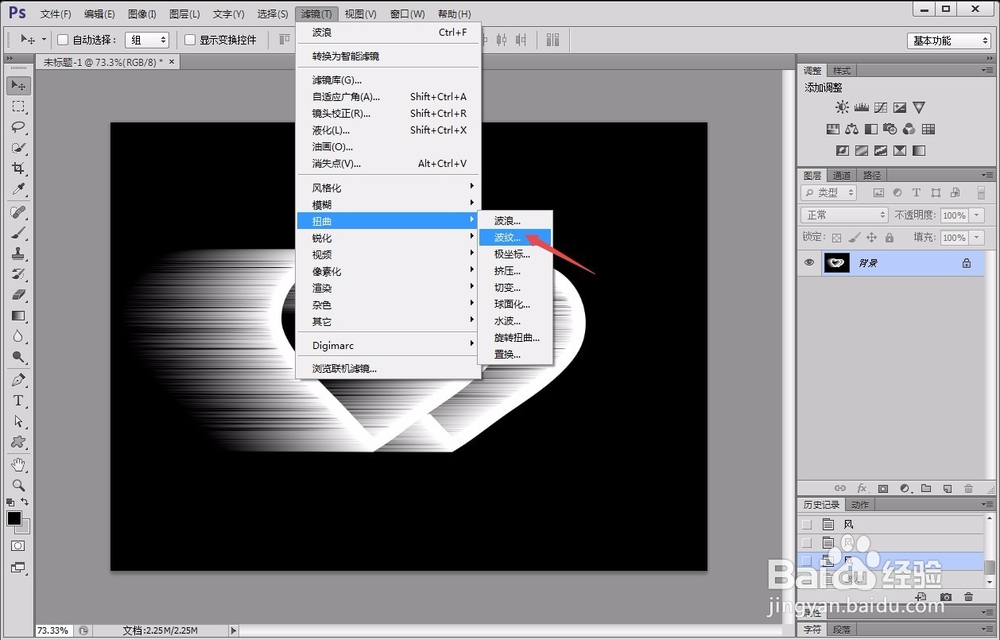
6、点击“图像”菜单下“调整”-“色相/饱和度”选项,将爱心调整为黄色。
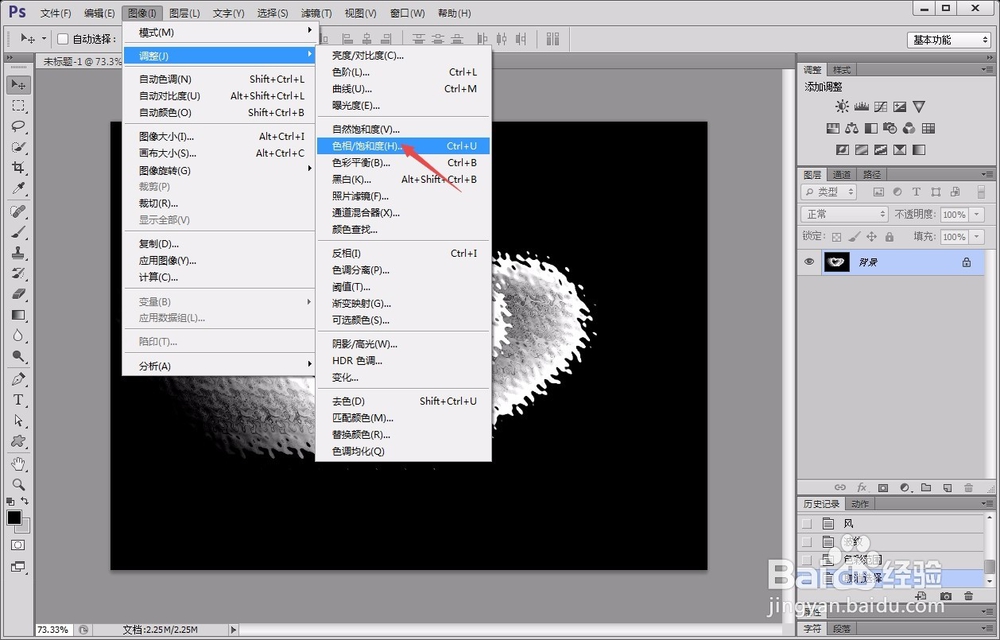
7、最后,用“滤镜”中的“渲染”-“光照效果”对爱心进行处理,最终得到想要的特效爱心。
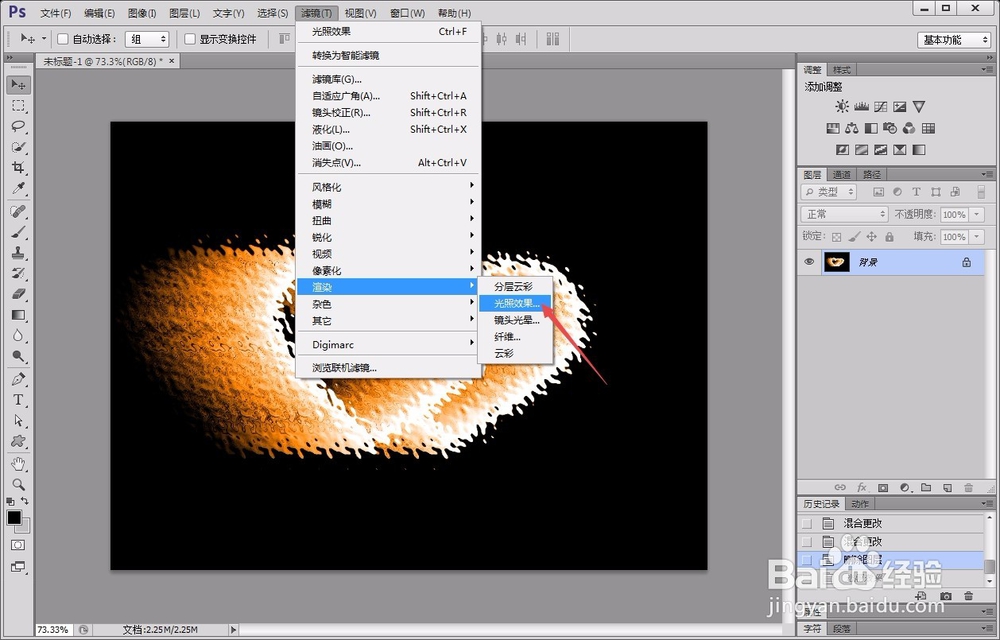
声明:本网站引用、摘录或转载内容仅供网站访问者交流或参考,不代表本站立场,如存在版权或非法内容,请联系站长删除,联系邮箱:site.kefu@qq.com。