巧妙利用Photoshop通道抠头发丝
1、首先,我们PS打开需要处理的图片,CTRL+J快捷键复制一个图层(PS最基础的操作,防止错误找不到原图,备份一下)。
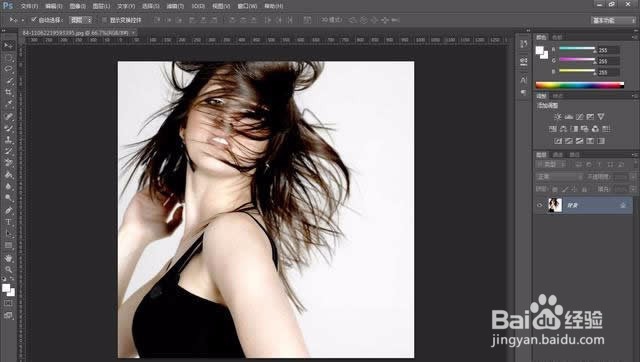
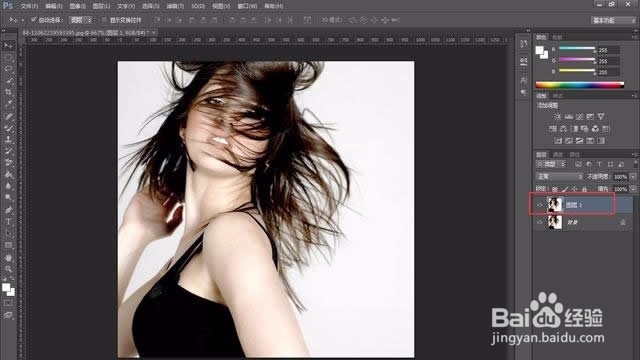
2、选中需要处理的图片图层,点击通道选项,再点击下面的蓝色通道,一般都是蓝色通道,因为蓝色通道色差最明显,再鼠标右键复制通道,然后对复制出来的蓝色通道进行操作。
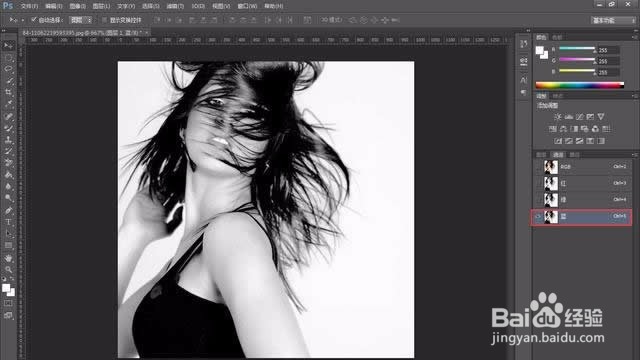

3、CTRL+L快捷键调出色阶窗口,对色阶进行参数设置,把头发以及人物表现得更有区别,容易区分即可,不同图片参数有可能不一样,自己对照自己的图片进行设置。

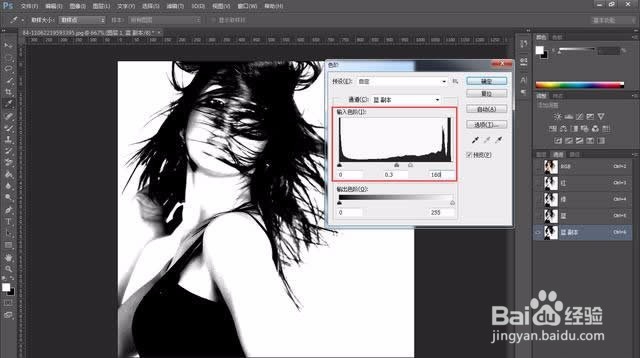
4、设置确定好,在选择“加深工具”对颜色较浅的头发丝进行加深。
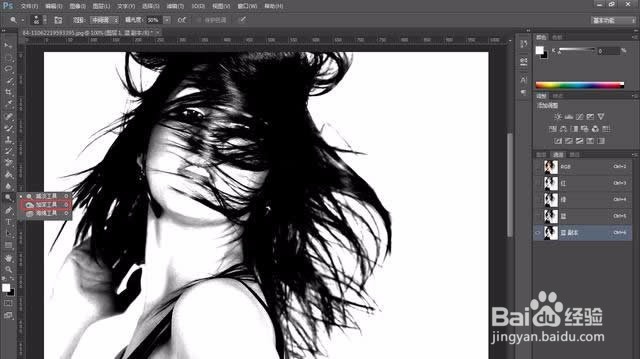

5、然后再使用“画笔工具”把整个人物(颜色较亮的部分)全部涂黑,当然操作之前需要将前景色设置为黑色,背景色设置为白色。
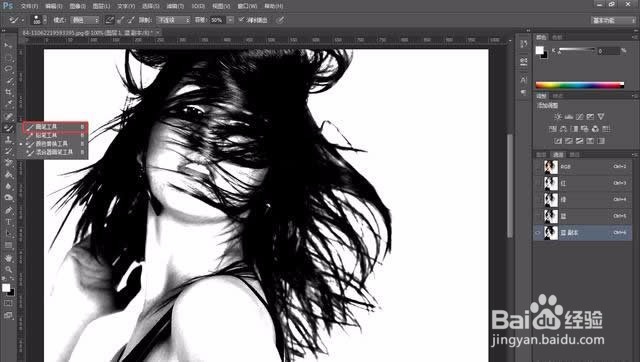
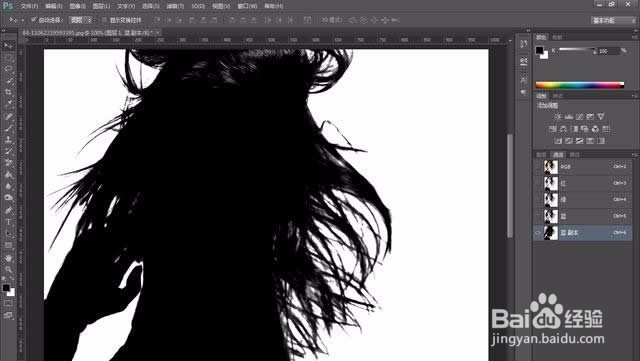
6、涂好后,按住CTRL键,鼠标左键点击复制出来的蓝色通道里的缩略图,就能看到图片自动被选上了,再鼠标点击RGB通道,然后选择“图层”选项,返回正常界面,最后再按DELETE键就能直接把图片背景删除,成功抠出头发丝以及整个人物,在按CTRL+D键取消选择即可完成。
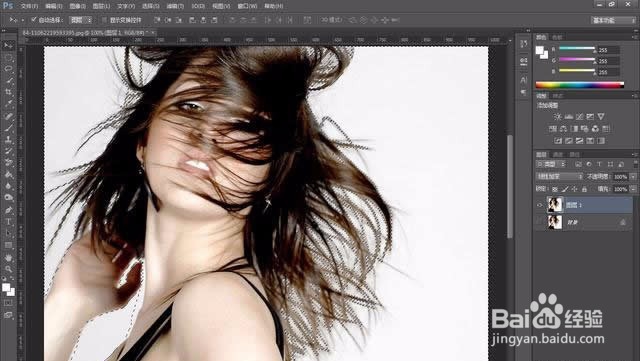

声明:本网站引用、摘录或转载内容仅供网站访问者交流或参考,不代表本站立场,如存在版权或非法内容,请联系站长删除,联系邮箱:site.kefu@qq.com。
阅读量:143
阅读量:164
阅读量:192
阅读量:171
阅读量:137