ps软件入门 荧光字体的制作
1、打开ps,新建画布个画布添加一个黑色

2、利用【文字工具】在画布写上文字,字体尽量选择粗一点的

3、点击【滤镜】-扭曲-波浪,将字体的形状做一些改变,类型选择‘方形’,具体可以根据自己想要的效果设置
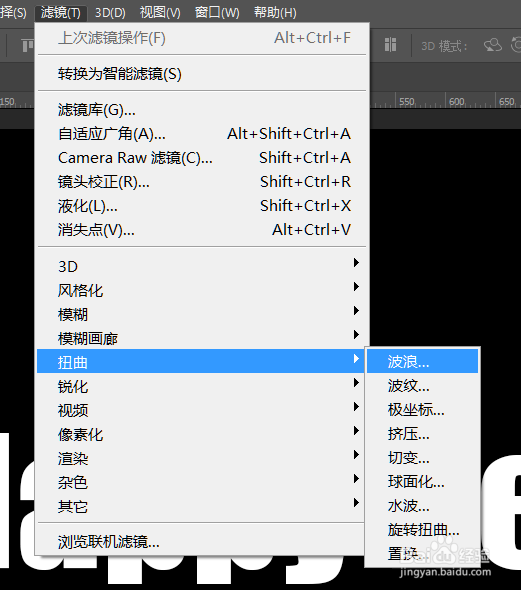
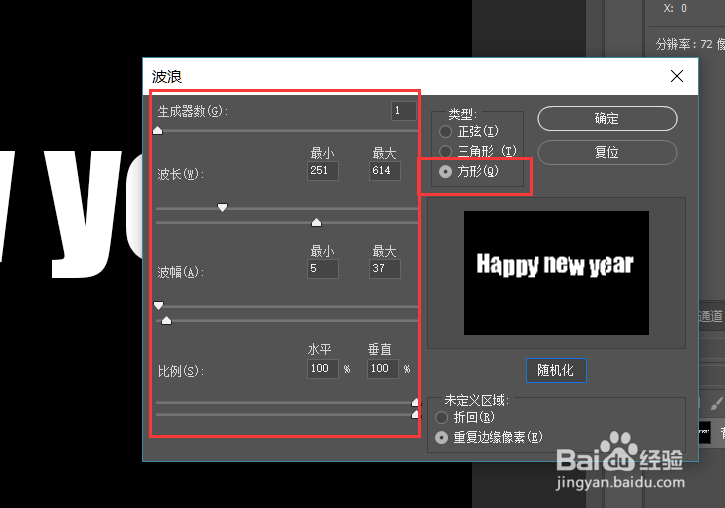
4、设置好文字之后,点击【滤镜】-像素化-碎片,给文字进行一个模糊


5、再次点击【滤镜】-滤镜库,点击‘照亮边缘’,出现如下的效果
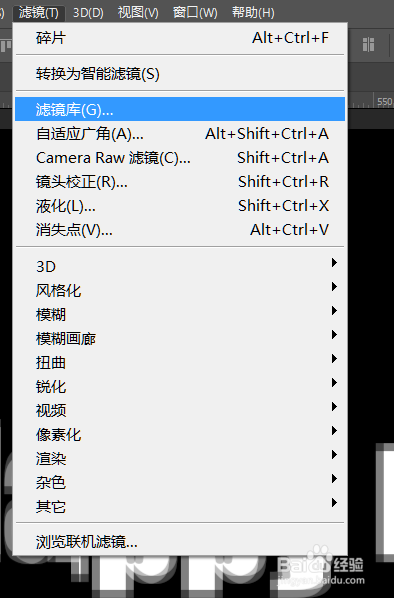


6、点击通道面板,选择一个黑白对比强烈的通道,这里我们选择‘蓝色’点击【Ctrl】键选中文字的选区


7、点击图层面板,新建图层,给选区添加白色,这时的文字和背景就分开来了
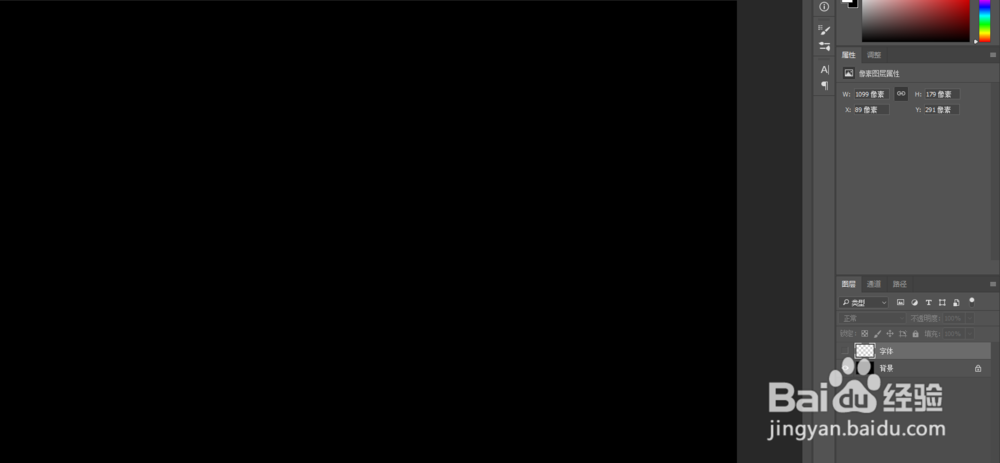

8、新建图层,给图层添加一个渐变色,并剪切至文字,出现下图



9、将字体和新建的图层选中,右键点击‘转化为智能对象’,并点击【Ctrl+J】复制一层
10、点击【滤镜】-模糊-高斯模糊,参数可以添加小一点


11、【Ctrl+J】复制一层,再次点击‘高斯模糊’,将值调大给字体做一个散发光的效果

12、这就是最终的效果

13、以上这就是关于怎么在ps中制作荧光字的全部过程,希望可以帮助到您
声明:本网站引用、摘录或转载内容仅供网站访问者交流或参考,不代表本站立场,如存在版权或非法内容,请联系站长删除,联系邮箱:site.kefu@qq.com。
阅读量:194
阅读量:77
阅读量:40
阅读量:131
阅读量:97