excel rank函数怎么使用
1、 在表格中创建一个学生成绩表,作为使用函数的表格。 打开Excel表格,在表格中创建一个学生成绩表,作为使用rank函数的表格,如下图所示。
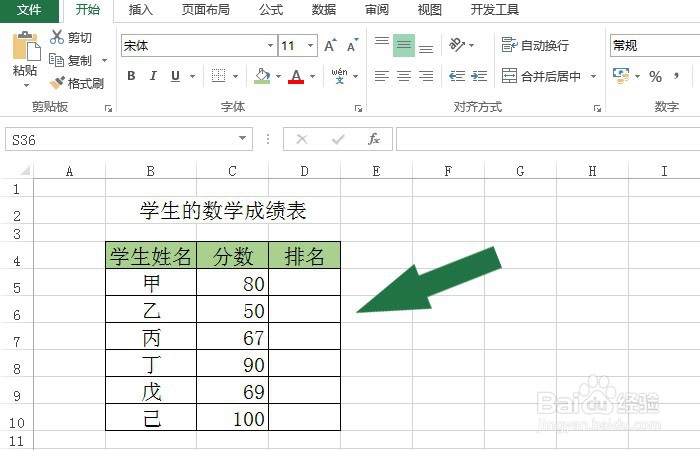
3、 在排序的单元格中,输入rank函数。 然后,在排序的单元格中,输入rank函数,可以看到函数的参数提示,如下图所示。

5、 选取参与排序的区域单元格。 然后,通过鼠标左键选取参与排序的区域单元格,作为函数的区域范围参数,如下图所示。
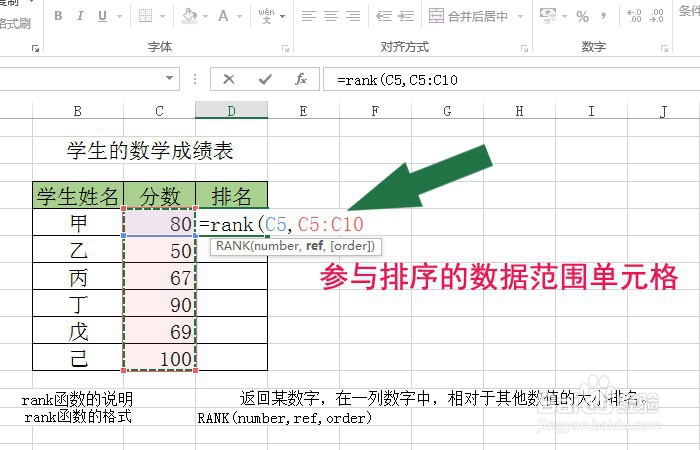
7、 看到排序后显示出函数的返回值。 然后,在表格中可以看到排序后显示出函数的返回值,就是排序的数值,如下图所示。

声明:本网站引用、摘录或转载内容仅供网站访问者交流或参考,不代表本站立场,如存在版权或非法内容,请联系站长删除,联系邮箱:site.kefu@qq.com。
阅读量:38
阅读量:71
阅读量:82
阅读量:37
阅读量:85