教你用Photoshop做出漂亮的水晶字
1、1:新建大小自定文件,新建一个图层,选择渐变工具,颜色设置为淡绿色到绿色渐变,然后由上至下拉出渐变。选择文字工具,输入想要的文字,颜色也用绿色。

3、3:选择颜色叠加选项,设置数值,让文字的颜色更加丰富一些,但不要过于鲜艳。
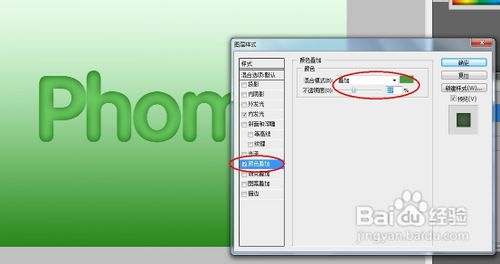
5、5:最后,选择描边,设置数值,描边的颜色和大小以不突兀为好。
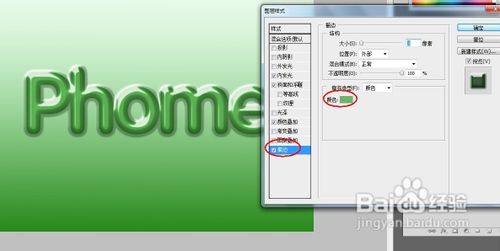
7、7:使用笔刷工具为文字增加装饰图案和背景。图层的前后放置是根据图层位置定的,根据个人喜好安排,背景图案可以用改变透明度来使它更精彩。

9、最终效果图:

声明:本网站引用、摘录或转载内容仅供网站访问者交流或参考,不代表本站立场,如存在版权或非法内容,请联系站长删除,联系邮箱:site.kefu@qq.com。
阅读量:64
阅读量:41
阅读量:44
阅读量:33
阅读量:80