UG10.0练习三维建模五十二之带键槽的螺纹轴
1、如下图所示,
打开UG10.0软件,新建一个空白的模型文件。
另存为:UG10.0练习三维建模五十二之带键槽的螺纹轴
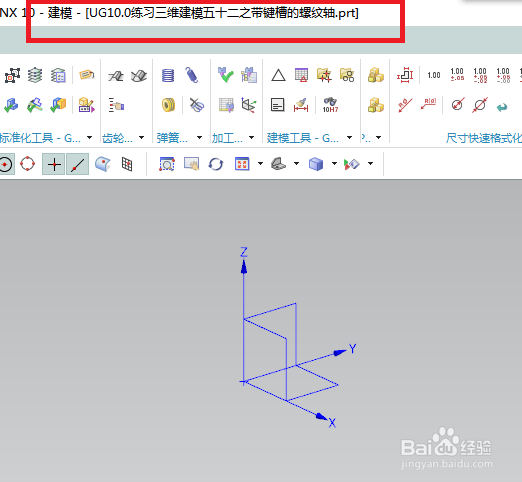
2、如下图所示,
执行【菜单——插入——设计特征——圆柱体】,
指定矢量Y轴,
设置尺寸:直径20,高度30,
点击“应用”
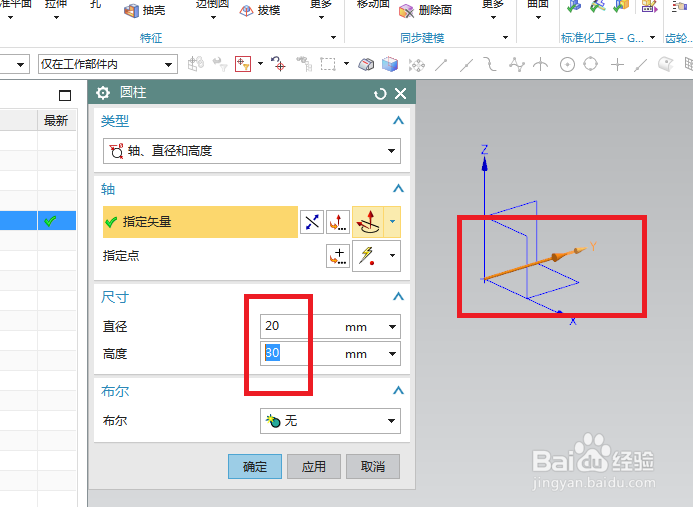
3、如下图所示,
指定矢量Y轴,方向反向,
设置尺寸:直径20,高度2.5,
布尔求和,
点击:应用。
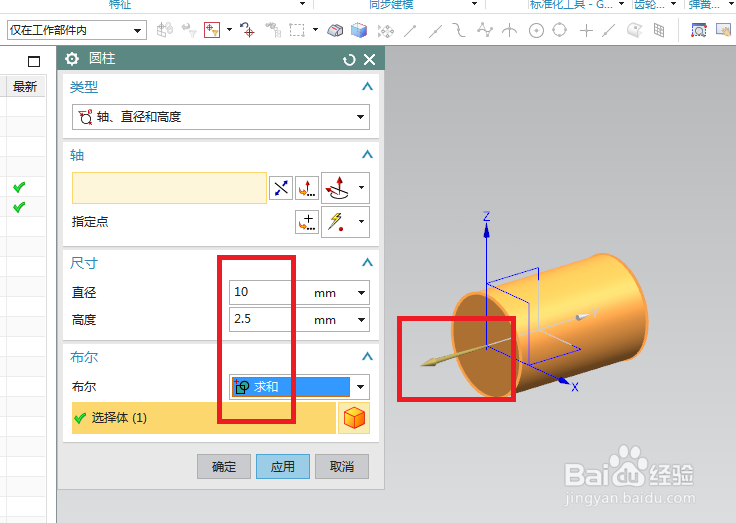
4、如下图所示,
指定矢量Y轴,反向,
指定点:端面圆心点,
设置尺寸:直径12,高度17.5,
布尔求和,
点击确定。
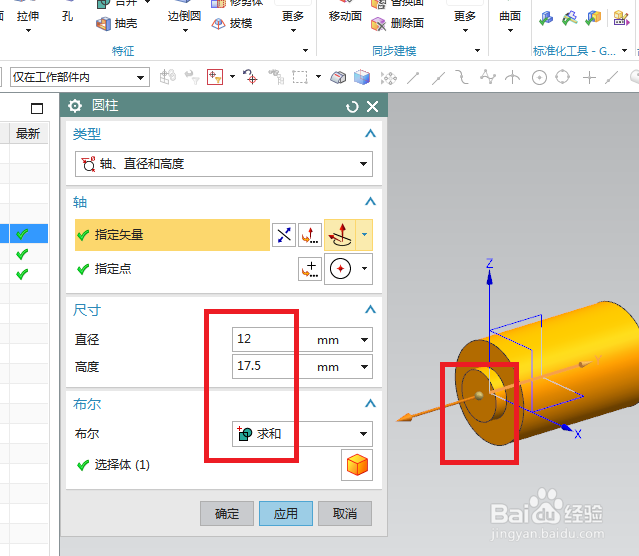
5、如下图所示,
执行【拉伸——XY平面】,直接进入草图。
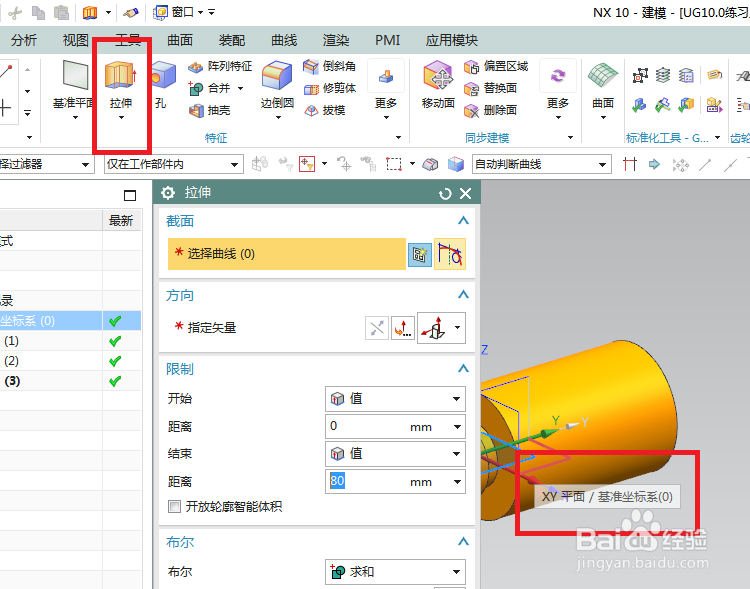
6、如下图所示,
自动激活轮廓命令,画一个封闭的U型环,
添加几何约束,相切,点在轴上,
激活快速尺寸命令,标注尺寸:距离7.0、长度16.0,半径R4,
点击确定。
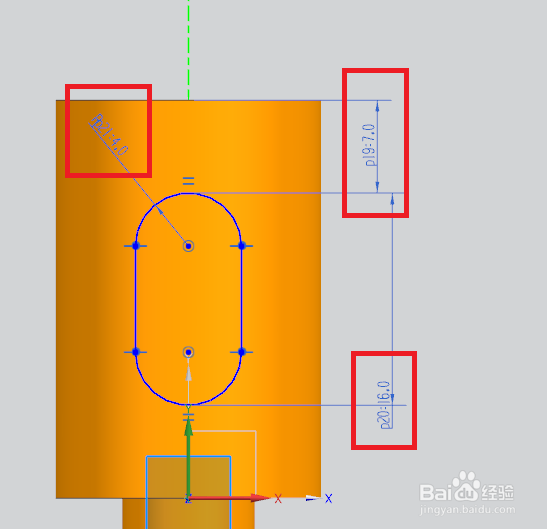
7、如下图所示,
回到拉伸对话框,
设置限制:6开始,80结束,
布尔求差,
点击确定。
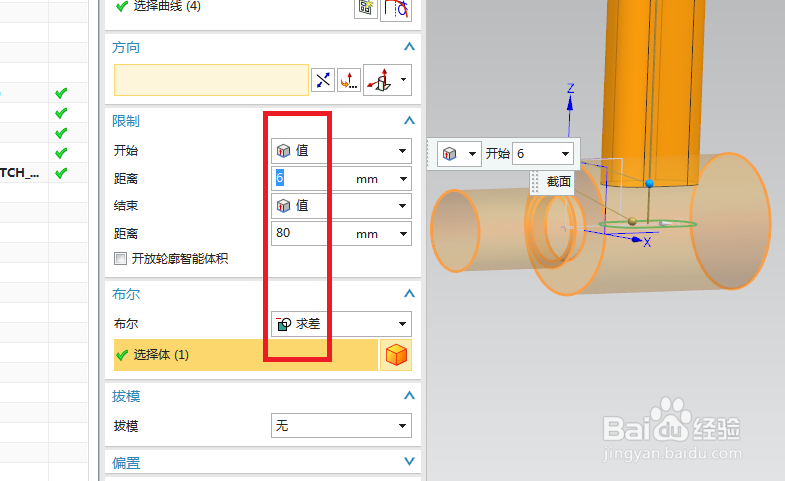
8、如下图所示,
点击工具栏中的倒斜角命令,
点击实体中的边线,
设置横截面对称距离1,
点击确定。
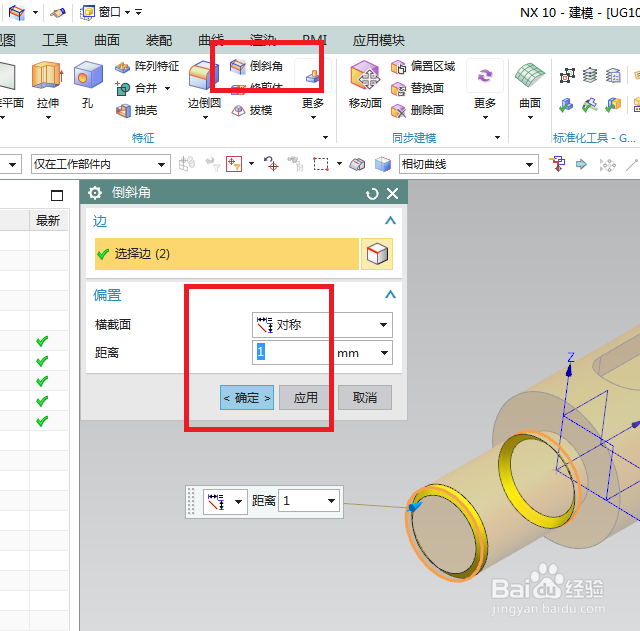
9、如下图所示,
执行【更多——螺纹】,类型为详细,
点击外圆,参数默认,
点击确定。
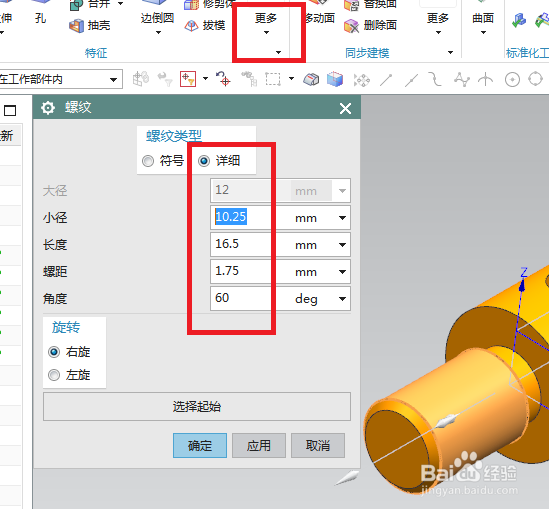
10、如下图所示,
隐藏基准坐标系,
显示为着色,
——至此,
这个带键槽的螺纹轴就建模完成了,本次练习结束。

声明:本网站引用、摘录或转载内容仅供网站访问者交流或参考,不代表本站立场,如存在版权或非法内容,请联系站长删除,联系邮箱:site.kefu@qq.com。
阅读量:99
阅读量:160
阅读量:106
阅读量:165
阅读量:127