详解怎样使用系统自带分区工具进行磁盘分区
1、鼠标右键单击“我的电脑”选择“管理”,在“计算机管理中”选择“磁盘管理”,如图:
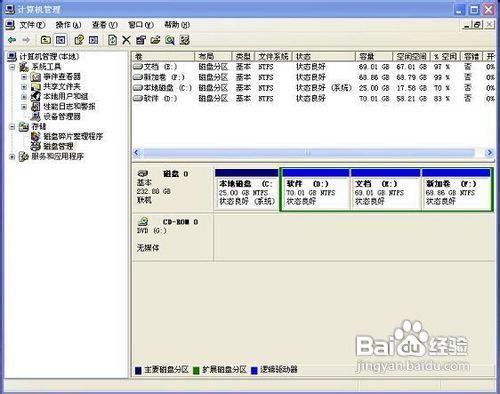

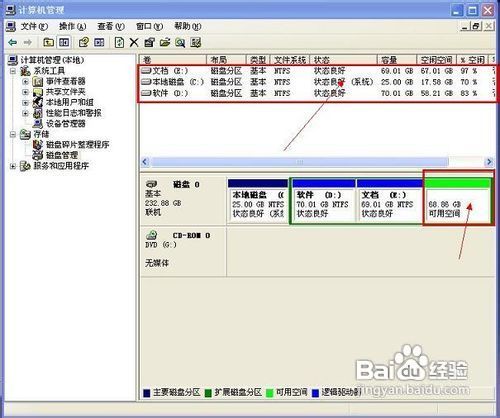
4、直接单击“下一步”,如图:
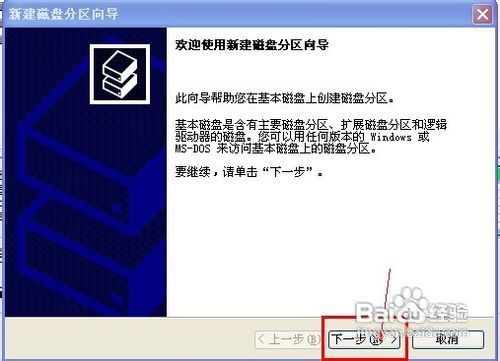
5、设置新建分区的大小,然后单击“下一步”,如图:

7、设置新加分区的相关信息,也可以选择默认,然后单击“下一步”,如图:

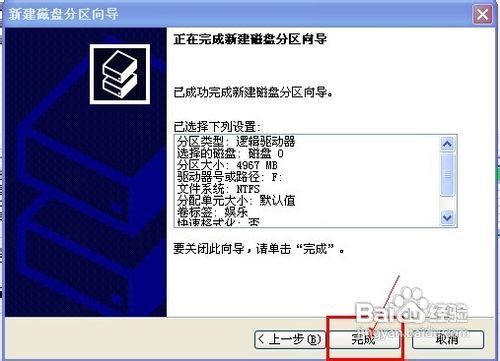
声明:本网站引用、摘录或转载内容仅供网站访问者交流或参考,不代表本站立场,如存在版权或非法内容,请联系站长删除,联系邮箱:site.kefu@qq.com。
阅读量:28
阅读量:32
阅读量:41
阅读量:81
阅读量:76