illustrator设计3D凹陷艺术字效果
1、打开【AI】,找一款比较粗的字体,输入文字,【Ctrl+Shift+O】转曲,画一个【矩形】,字体与矩形【水平与垂直居中】。
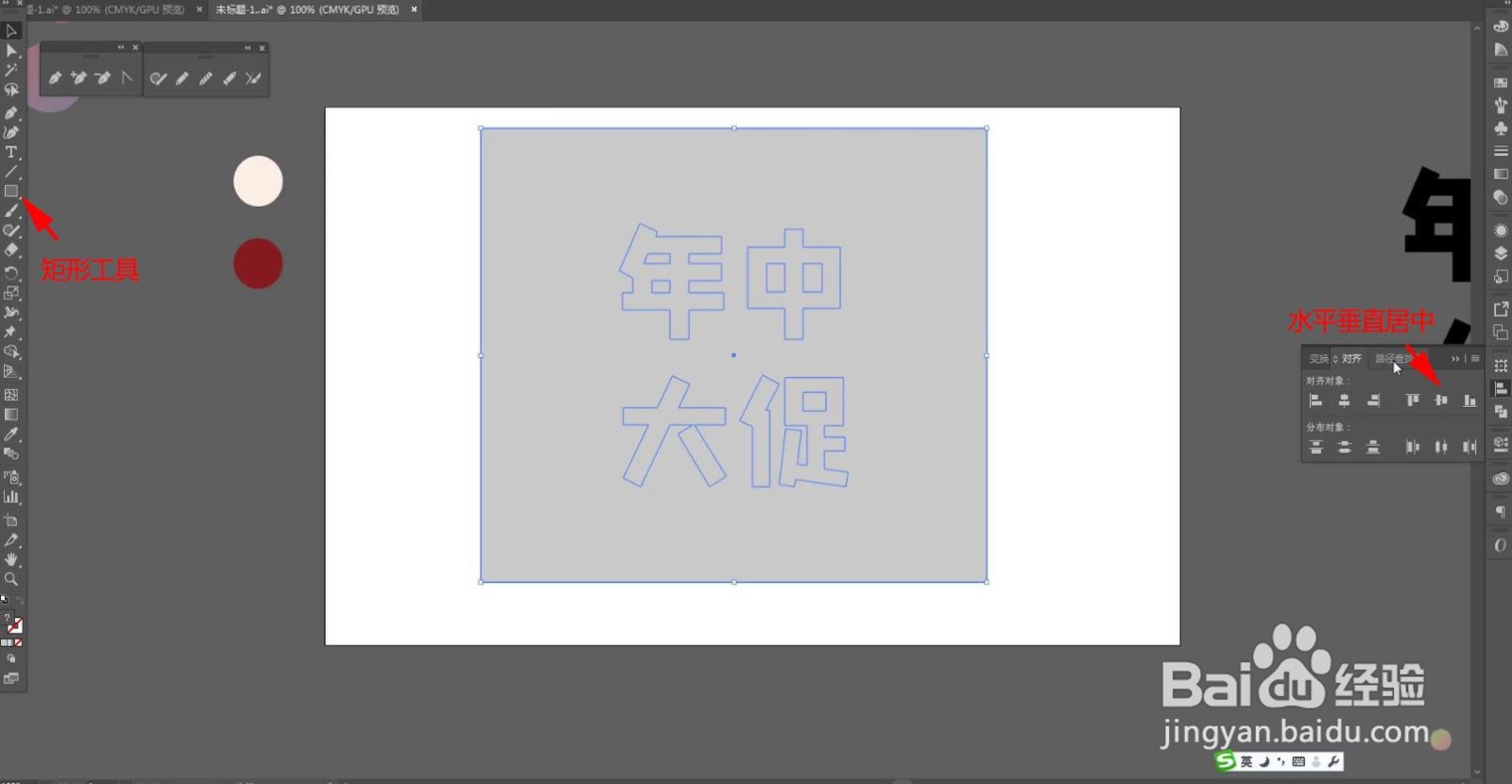
3、选择【效果】-【3D】-【凸出和斜角】,输入相应的数值,【透视】大一点,【厚度】减少一点。
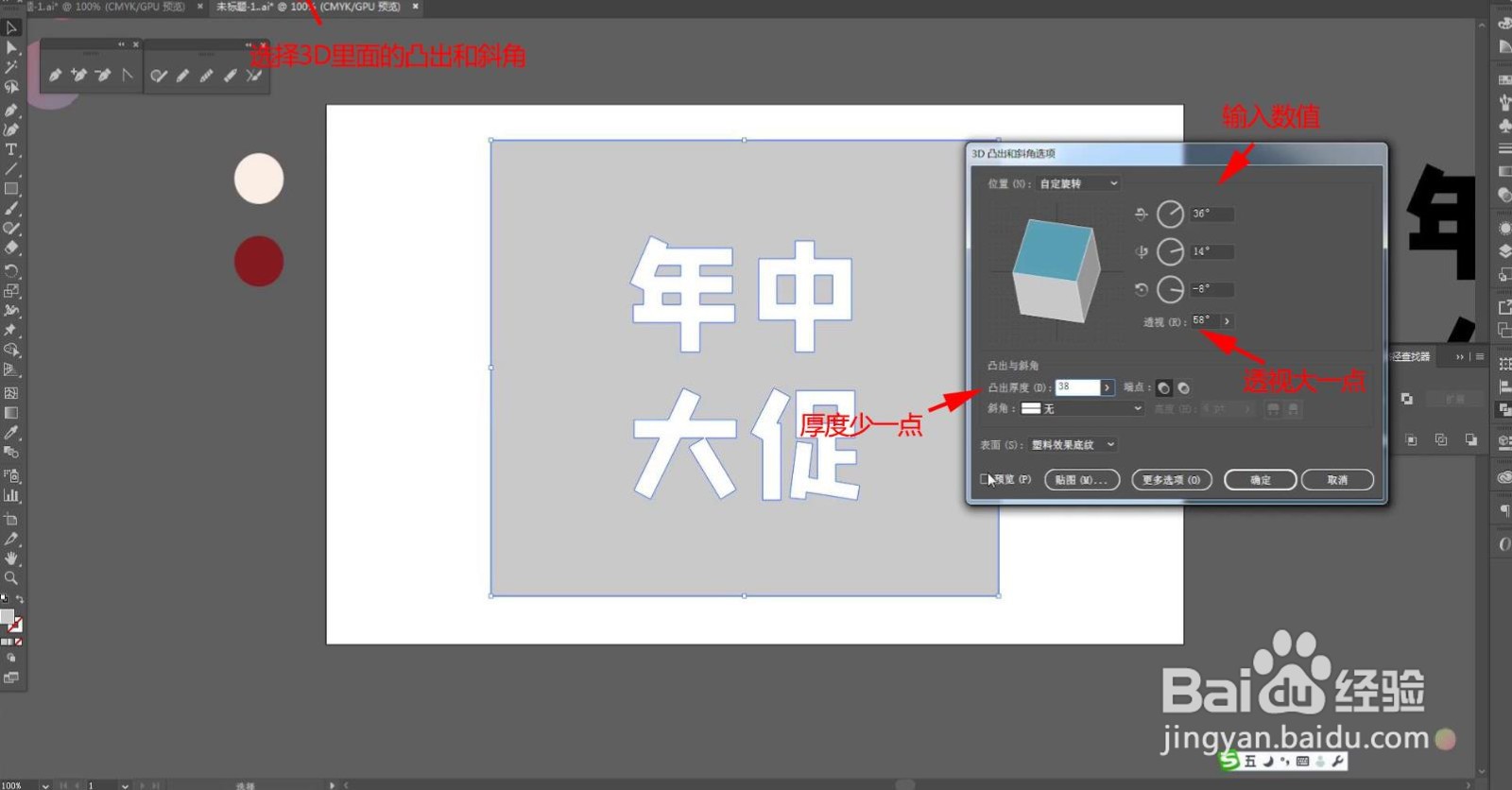
5、选择【效果】-【模糊】-【高斯模糊】,做一个投影的效果,放到最底层,调整位置,【Ctrl+2】锁定,做文字部分投影。
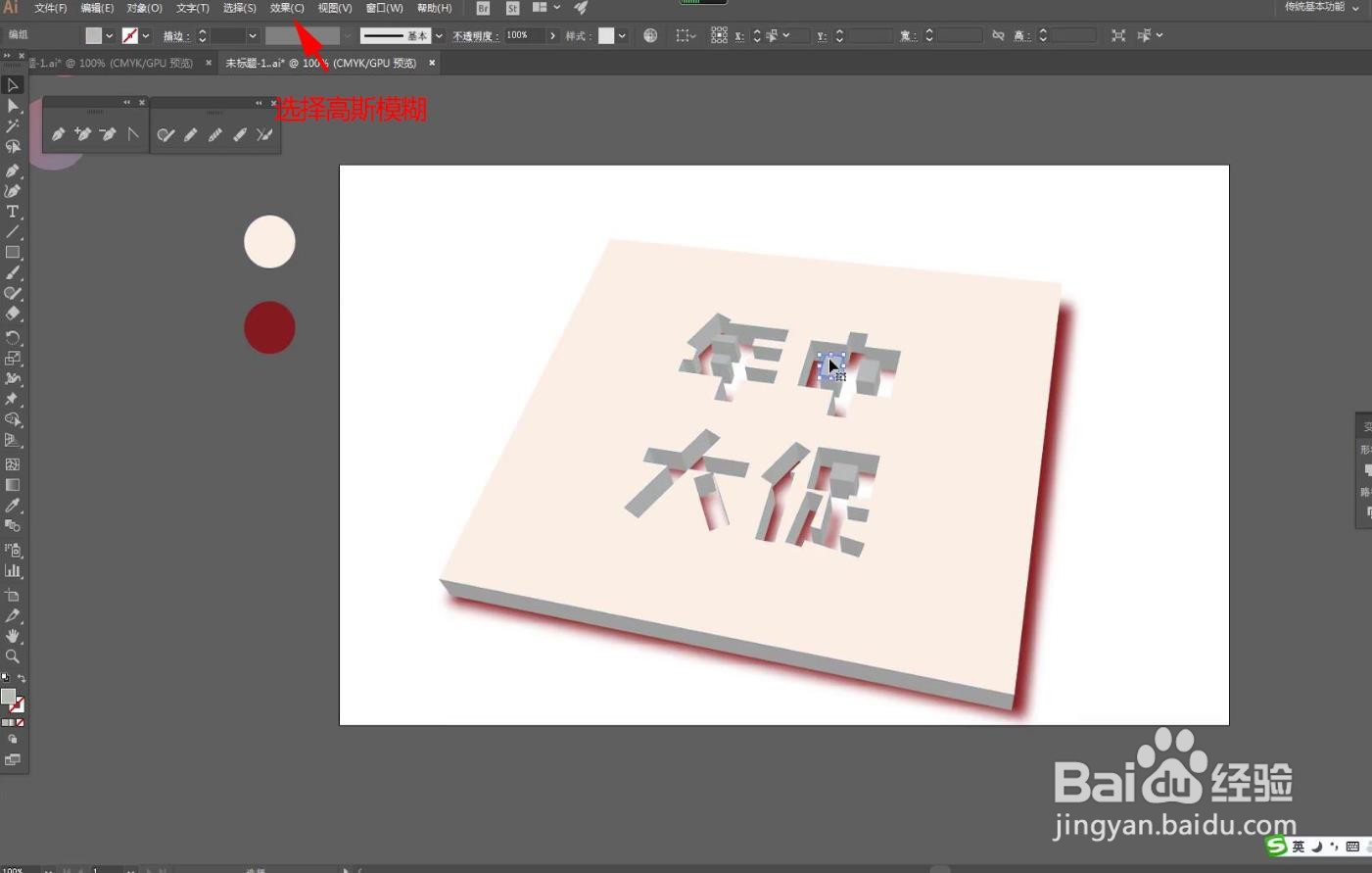
7、【Ctrl+Alt+2】解锁图层,把上面这一层放到最底层,全部选中,放大一点,点击【重新着色】,选择【明亮】的颜色组,【颜色数】为【1】,点击【确定】。
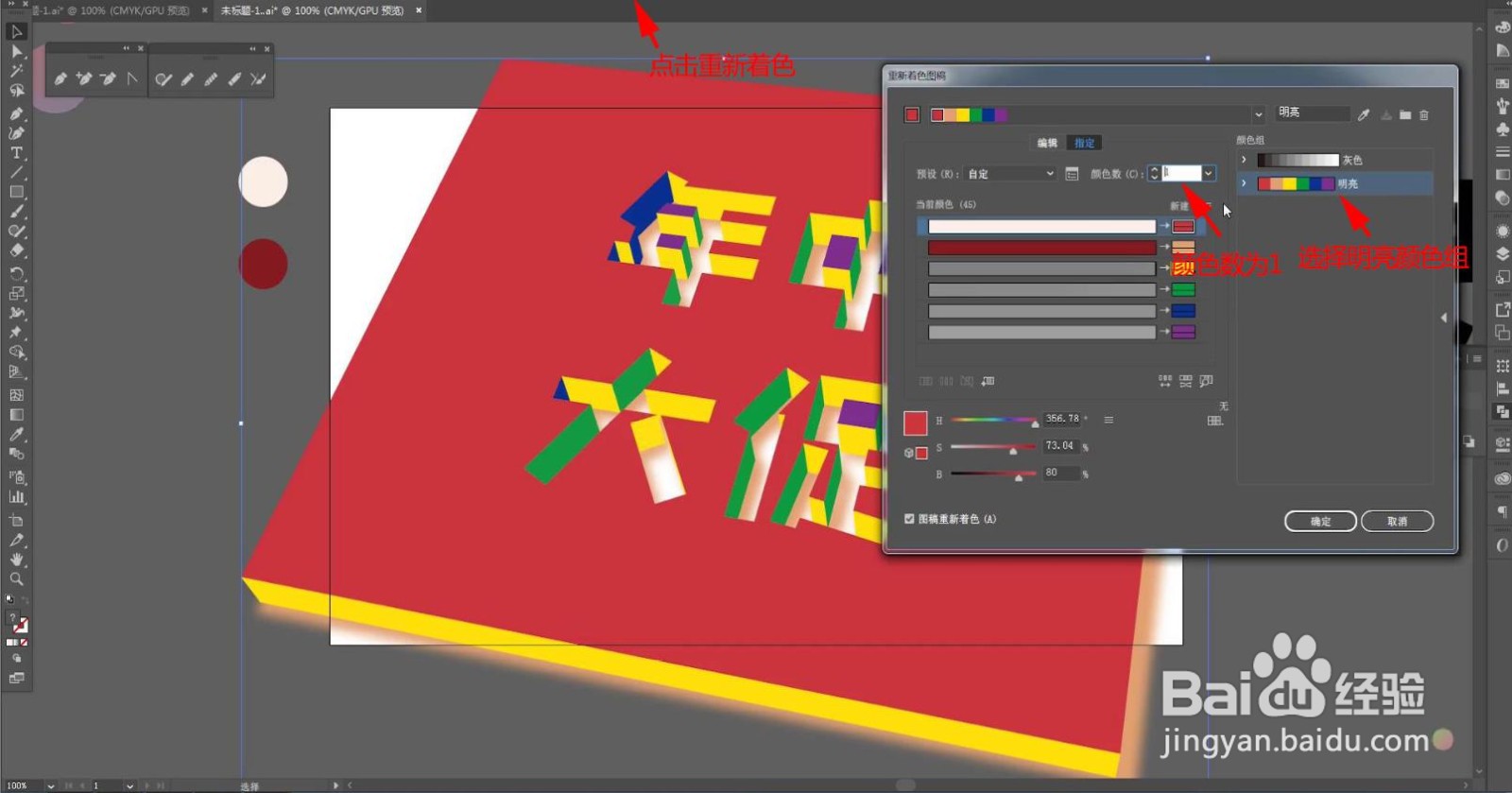
9、最终效果如图示。

声明:本网站引用、摘录或转载内容仅供网站访问者交流或参考,不代表本站立场,如存在版权或非法内容,请联系站长删除,联系邮箱:site.kefu@qq.com。
阅读量:65
阅读量:72
阅读量:40
阅读量:46
阅读量:31