WIN10 一直自动修复无法启动解决办法。
1、如果,WIN10启动就开始显示:

2、接下来提示。

3、最终,自动修复无效。这时候可以选择高级选项按钮。

4、打开高级选项窗口,选择命令提示符框。
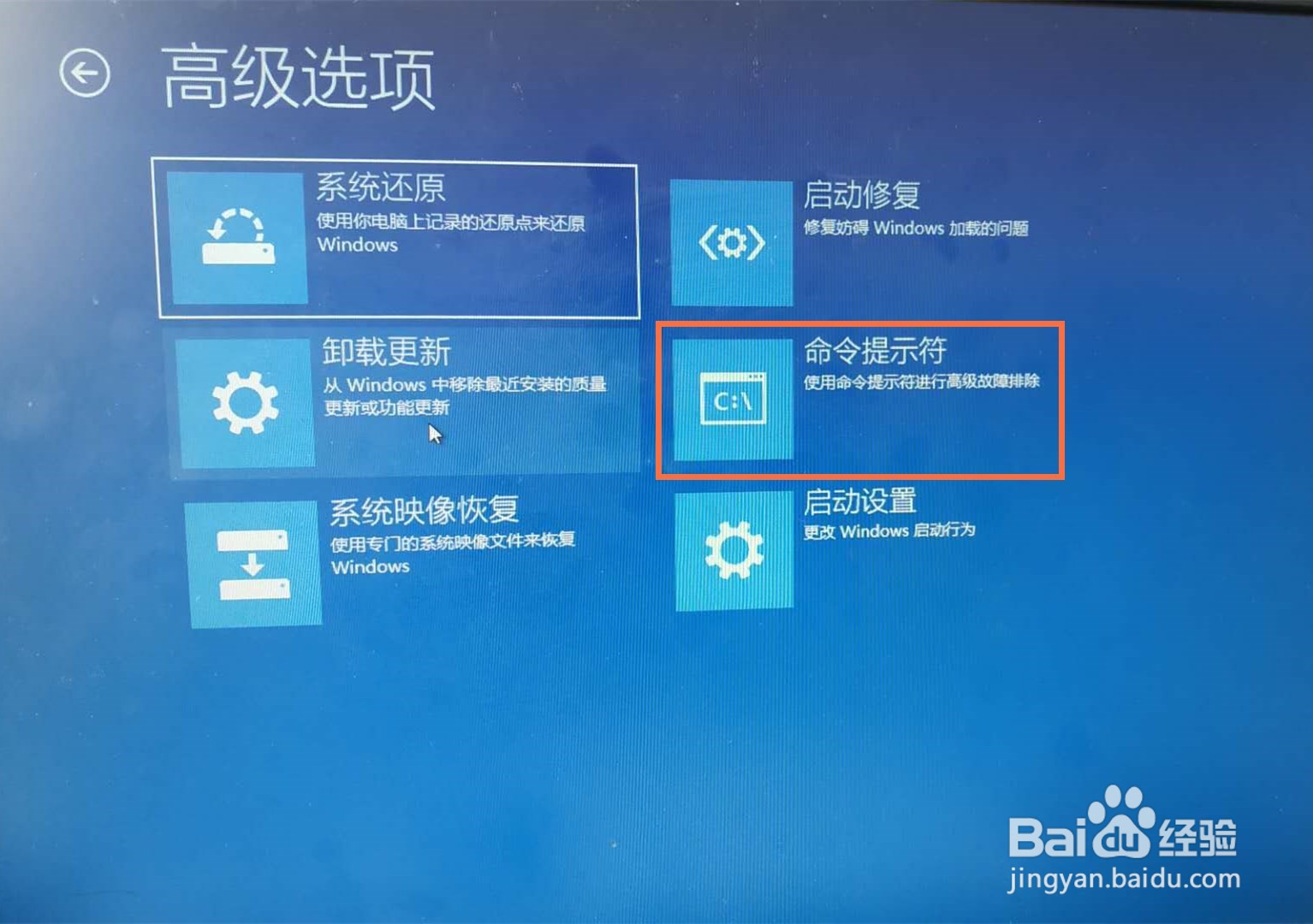
5、在打开的命令提示符窗口输入如图命令,然后回车确认,等待系统创建新启动完成后,重启电脑。
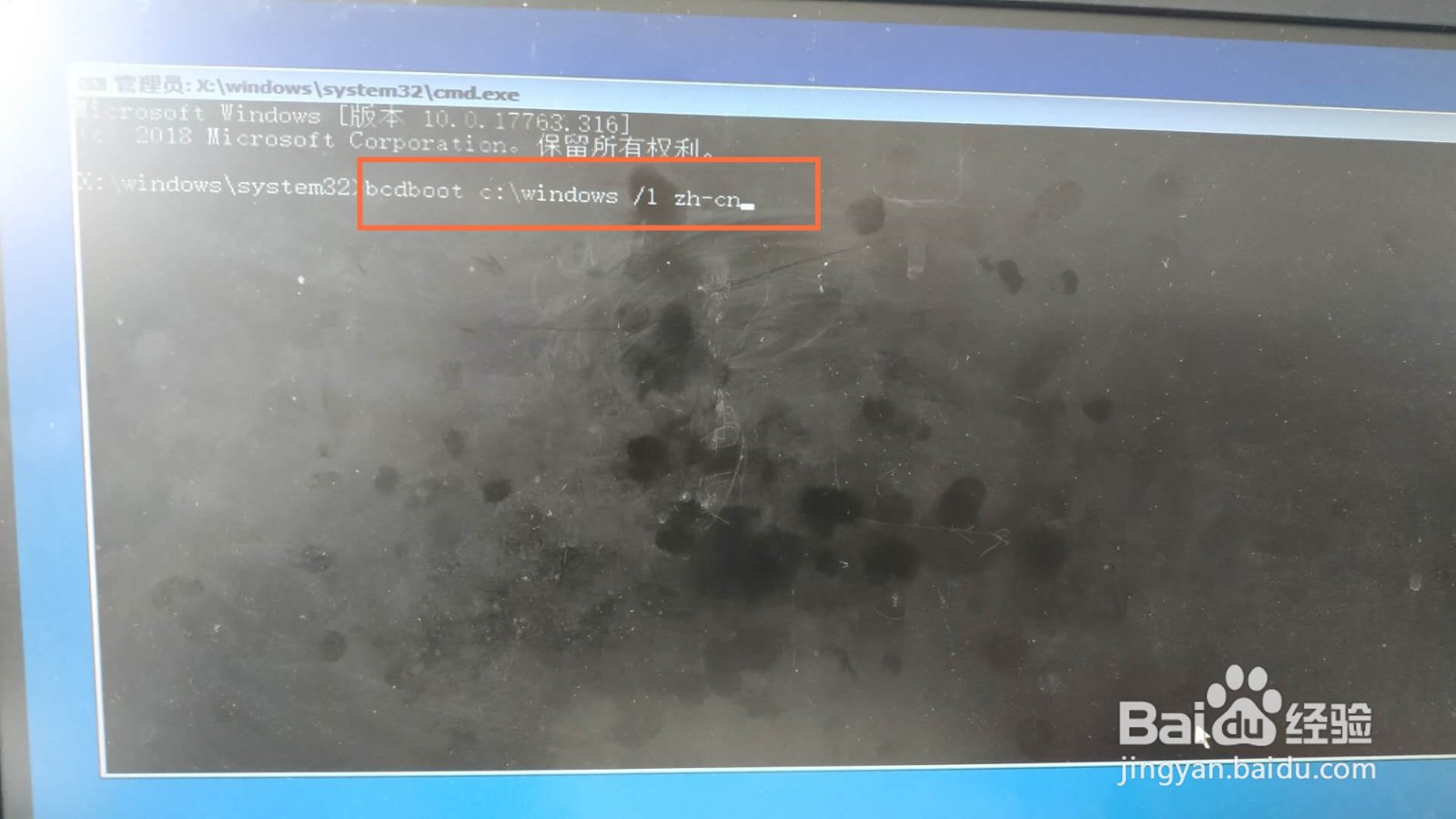
6、重启后,系统仍然启动失败,显示启动故障提示。记下提示文件位置(具体文件不同)。再按回车键重启。

7、重新启动前插入带有PE系统启动U盘,根据电脑品牌或提示按住F11或其他按键选择系统启动项为usb优盘。

8、开始从优盘PE系统启动。
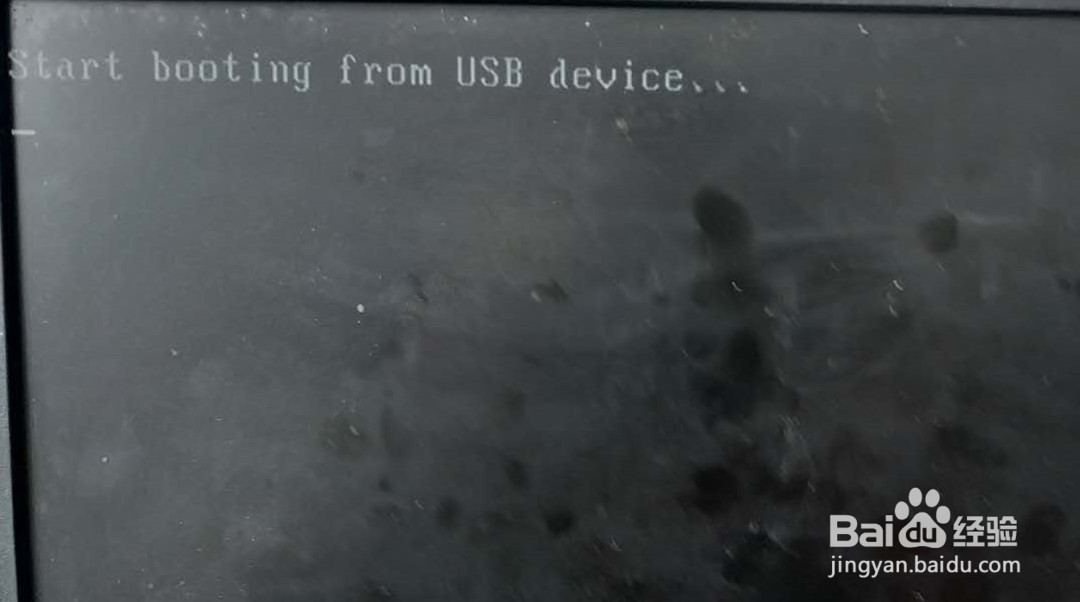
9、载入PE系统……
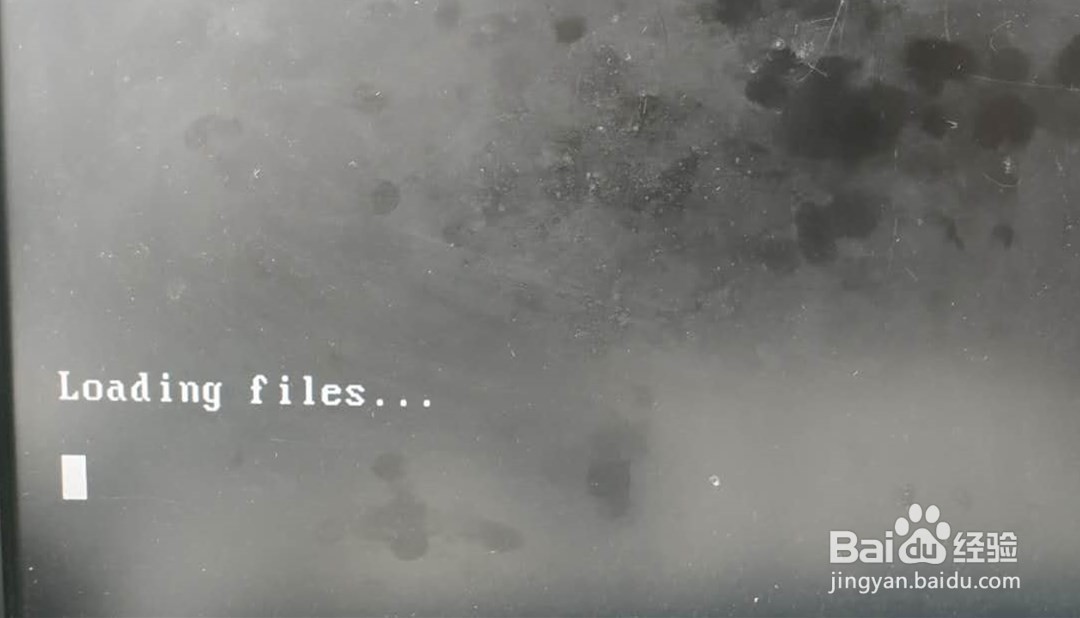
10、PE系统启动完成。
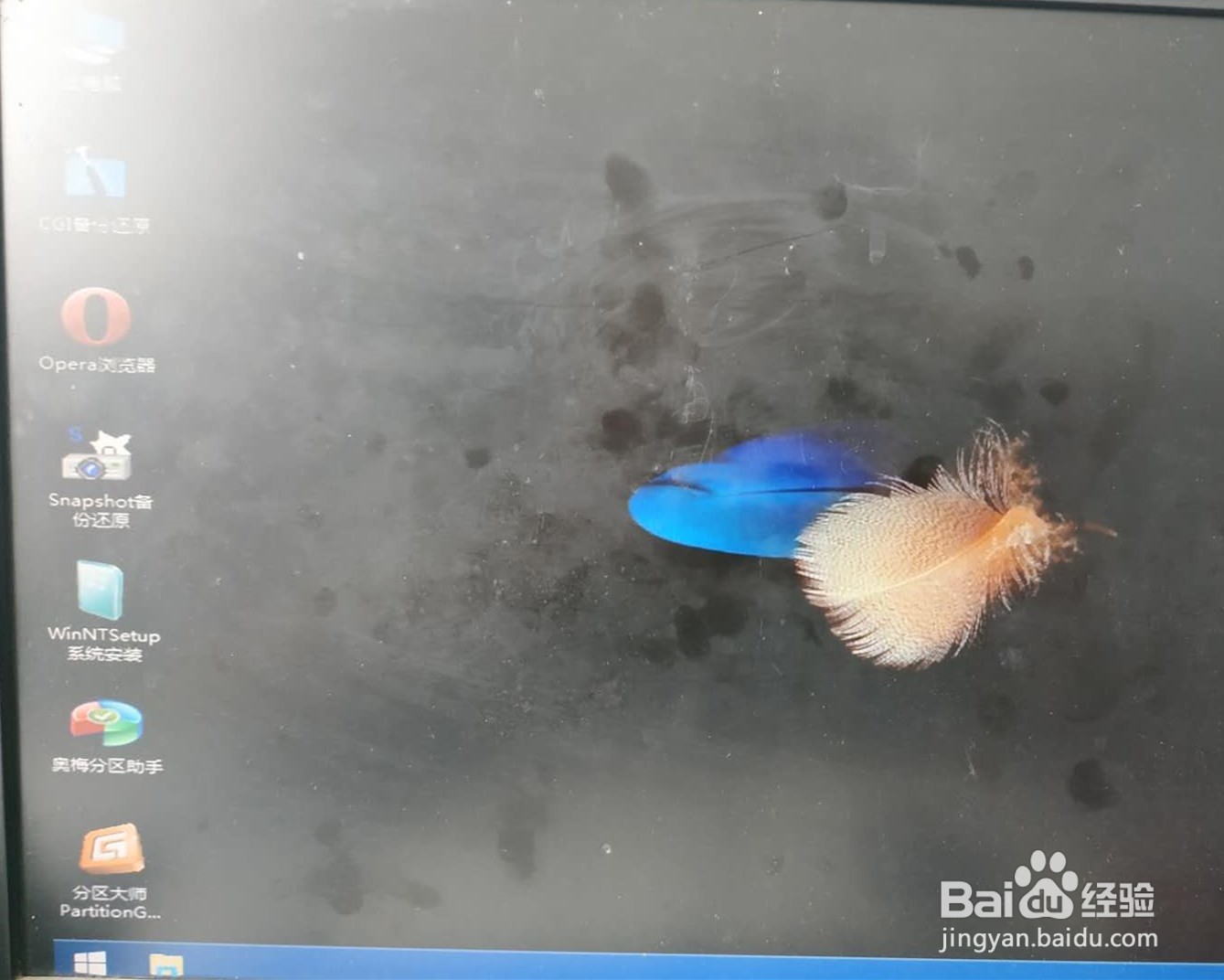
11、找到我的电脑。
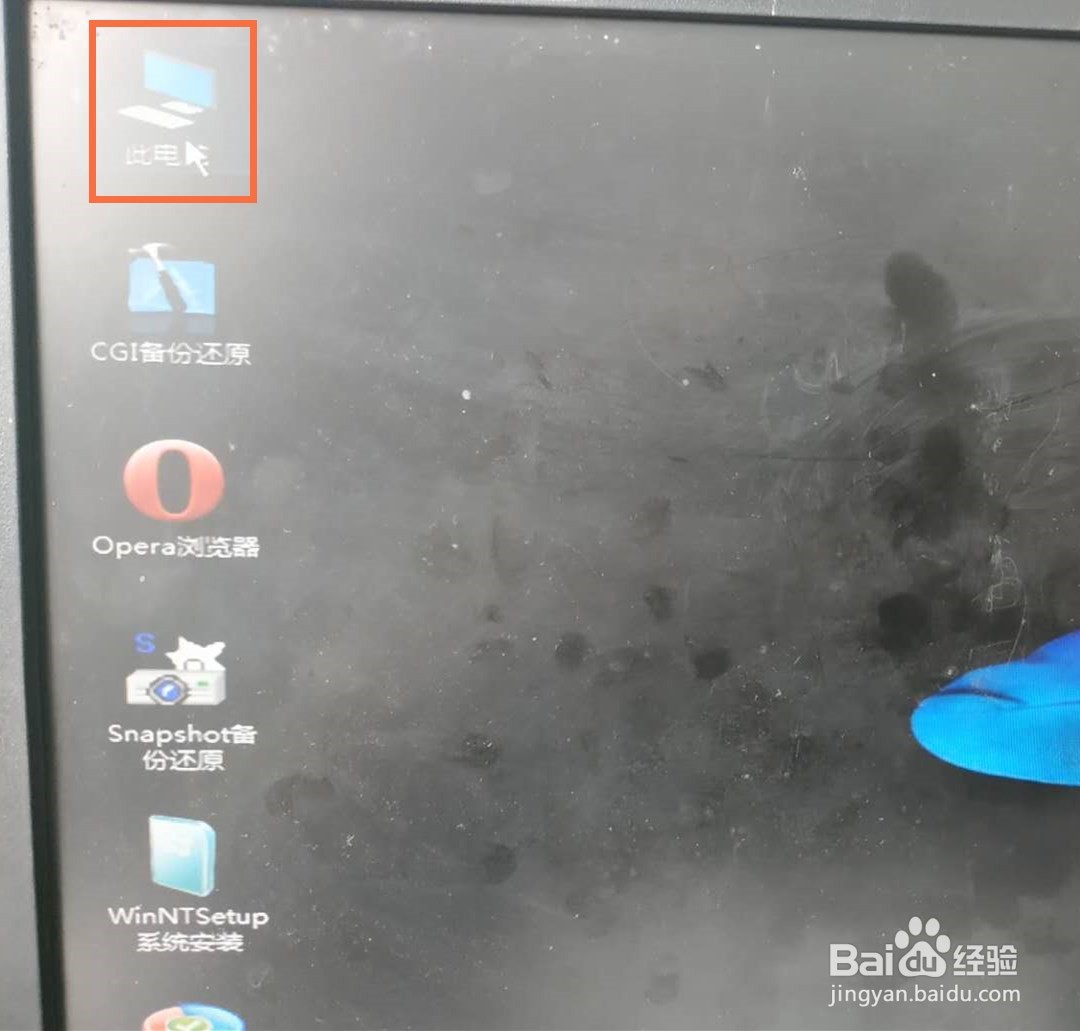
12、按照目录,找到提示目录下的文件,将其删除即可。为保险起见,可以将此文件先备份到其他磁盘。

13、这样,系统就可以正常开机启动了。
声明:本网站引用、摘录或转载内容仅供网站访问者交流或参考,不代表本站立场,如存在版权或非法内容,请联系站长删除,联系邮箱:site.kefu@qq.com。
阅读量:109
阅读量:77
阅读量:133
阅读量:115
阅读量:190