CAD复制旋转和矩阵功能怎么用
1、在此我们以绘制如图所示的“梅花”形状为例进行说明:

3、点击屏幕确定圆心位置,按着输入圆半径”20“,按空格键完成绘制操作。
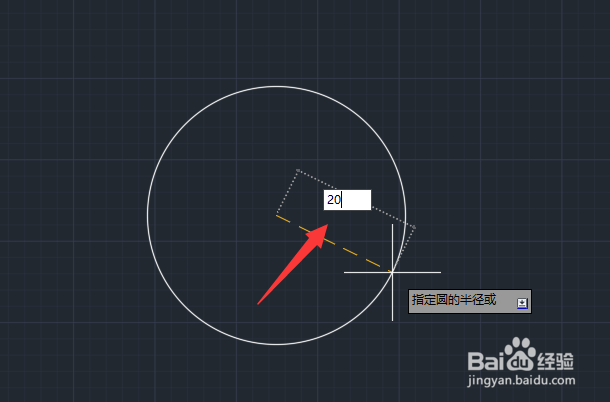
5、接着再绘制另一条直线,利用Tab键切换到“角度”输入框,输入“45”键按回车键确认。
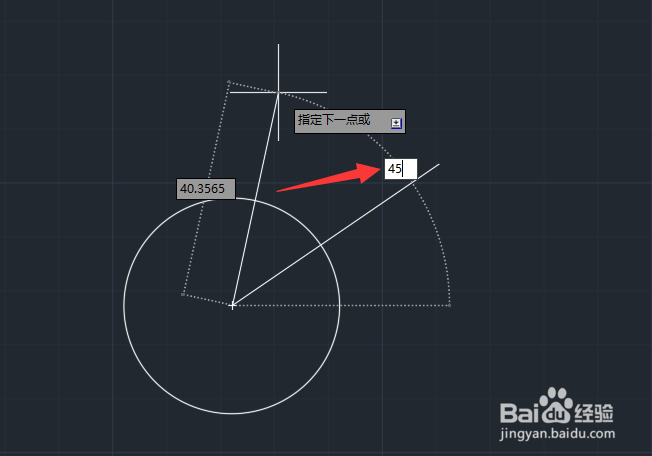
7、根据提示,分别点击圆和两条边,即可完成三面相切圆的绘制。
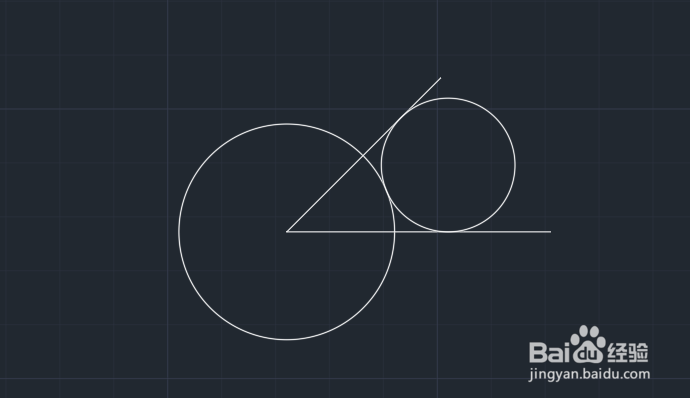
9、接下来选中小圆对象后,按空格并选择”极轴“项。
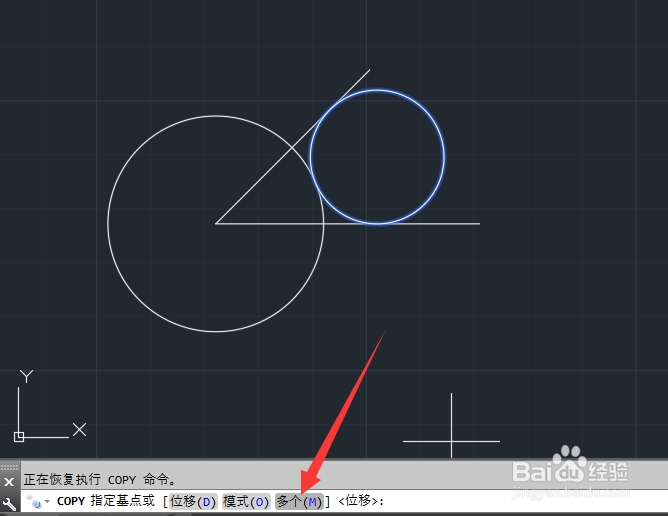
10、接下来点击”中心点“位置 ,即可完成阵列小圆的自动生成。
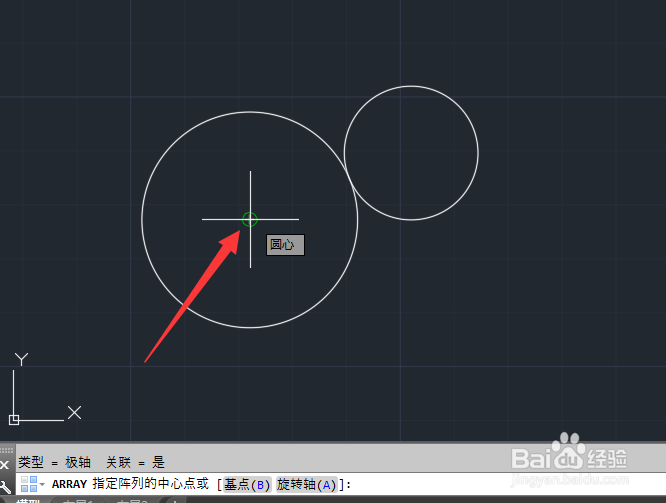
11、最后点击”项目“后,输入”8“即可完成相关图形的输入。
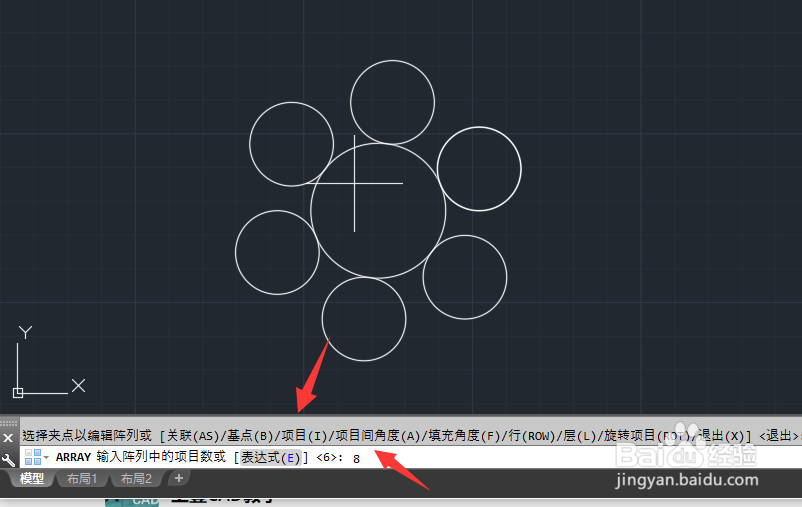
声明:本网站引用、摘录或转载内容仅供网站访问者交流或参考,不代表本站立场,如存在版权或非法内容,请联系站长删除,联系邮箱:site.kefu@qq.com。