ps蜡笔画制作教程
1、打开Adobe Photoshop CS5软件,打开一张要制作蜡笔画的图片;





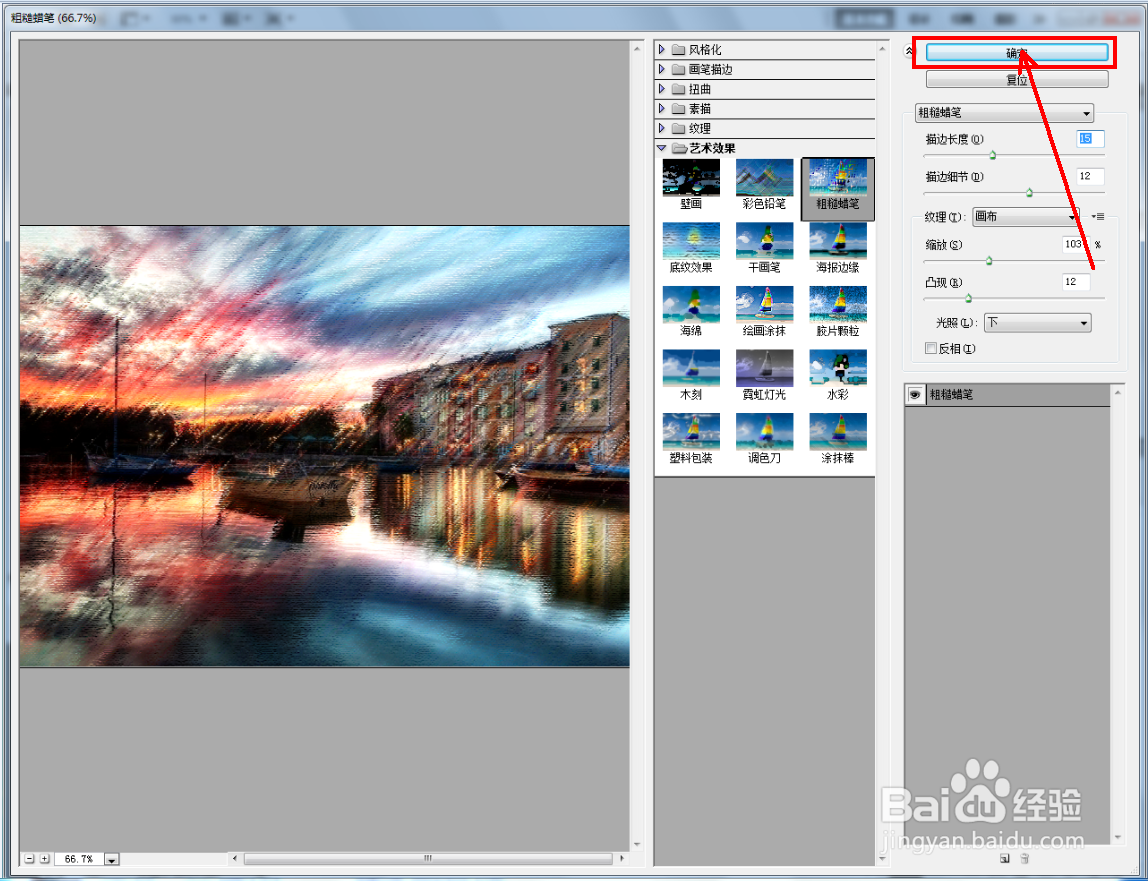
5、最后,双击图片图层,弹出图层样式设醅呓择锗置栏后,勾选【描边】为图片设置好边框即可。以上就是关于ps蜡笔画制作方法的所有介绍。
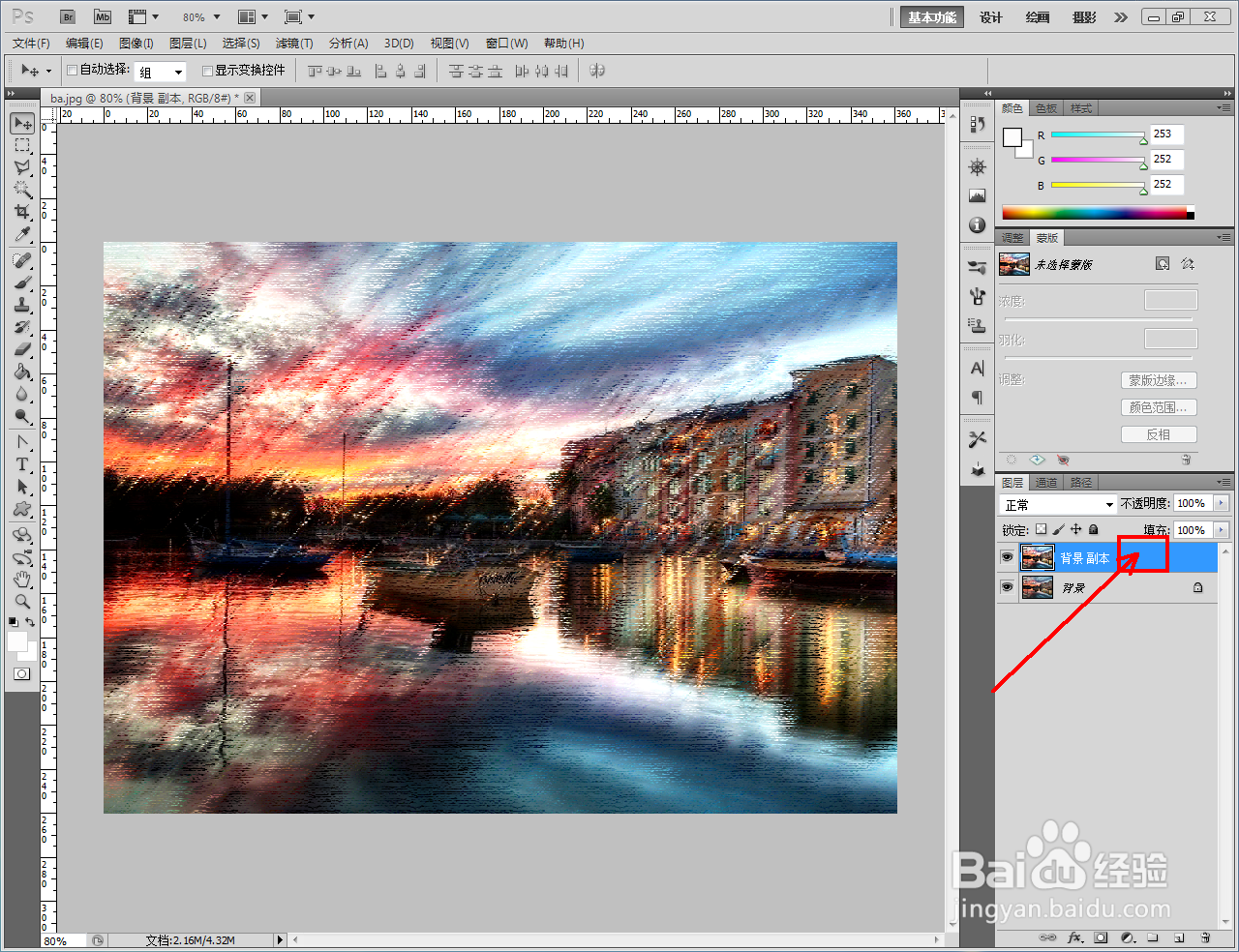


声明:本网站引用、摘录或转载内容仅供网站访问者交流或参考,不代表本站立场,如存在版权或非法内容,请联系站长删除,联系邮箱:site.kefu@qq.com。
阅读量:25
阅读量:85
阅读量:45
阅读量:56
阅读量:47