如何利用ps制作纹身图片效果
1、首先启动Photoshop cs5,执行文件-打开命令,打开事先准备好一幅图片,选择橡皮擦工具擦除图片本身的logo。

3、执行文件-打开命令,打开另一幅图片,裁剪大小为800*600,接着执行ctrl+箪滹埘麽v进行粘贴操作,执行ctrl+t进行调整大小和位置。

5、选择工具箱里的减淡工具,设置曝光度为30%,在图案的左侧进行涂抹,接着选择加深工具,在图案右侧进行涂抹。
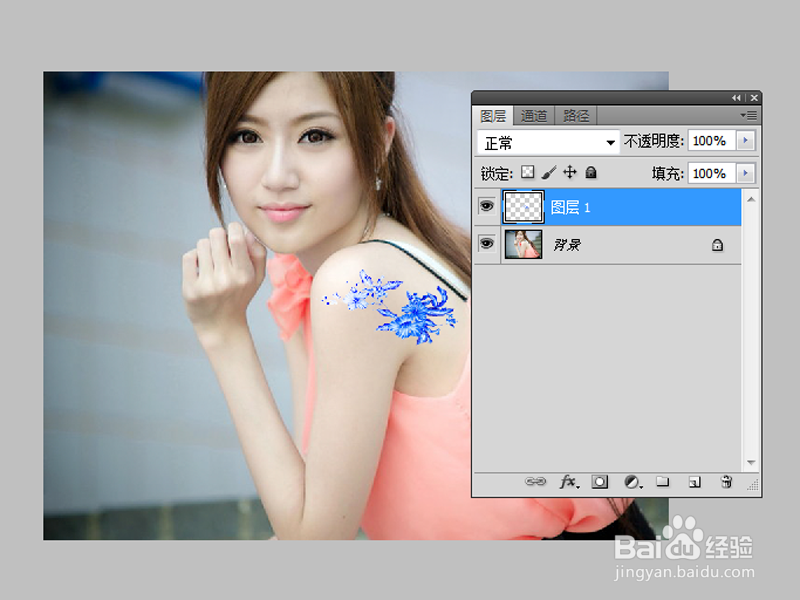
7、按住ctrl键双击图殿秩痊肭层1,载入选区,点击图层面板中的创建新的填充或调整图层按钮,从中选择曲线命令,在弹出的对话框中设置输入为106,输出为155.
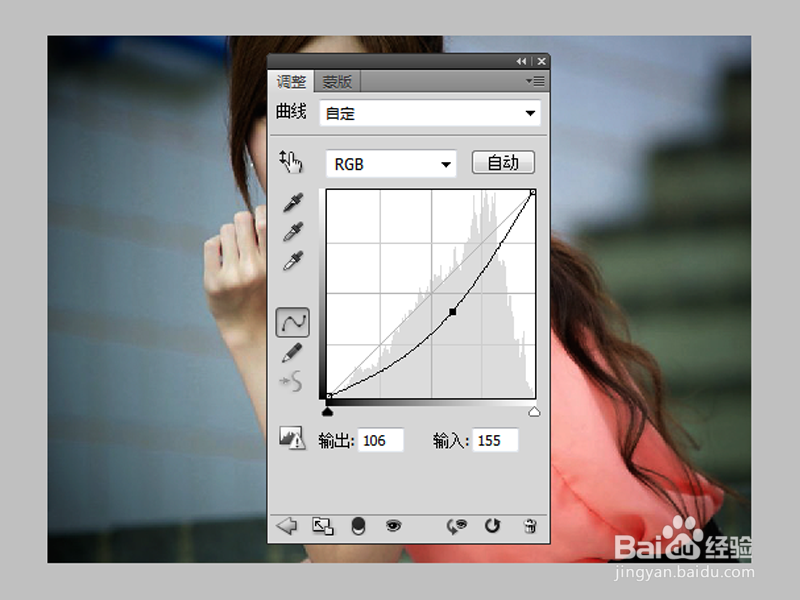
9、选择图层1执行图像-调整-色阶命令,在弹出的对话框中设置参数为0,0.78,230,点击确定按钮。
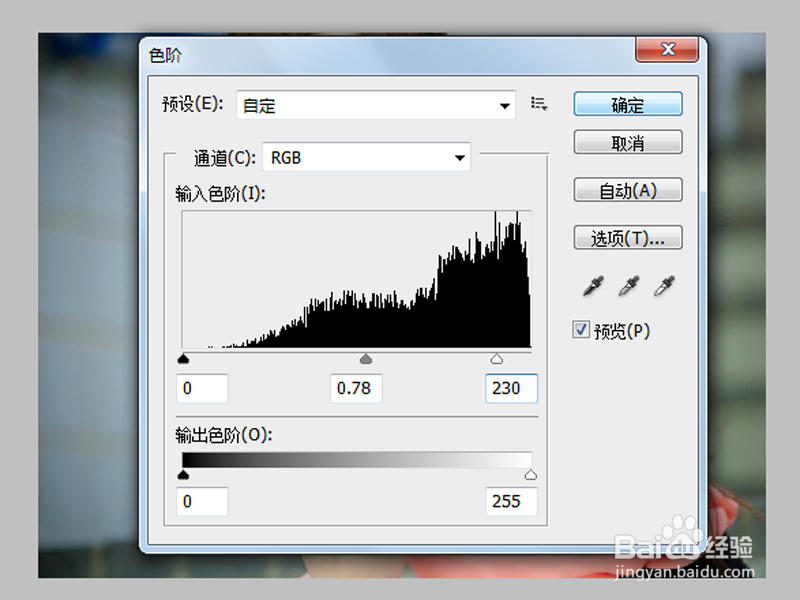
声明:本网站引用、摘录或转载内容仅供网站访问者交流或参考,不代表本站立场,如存在版权或非法内容,请联系站长删除,联系邮箱:site.kefu@qq.com。
阅读量:81
阅读量:37
阅读量:29
阅读量:66
阅读量:88