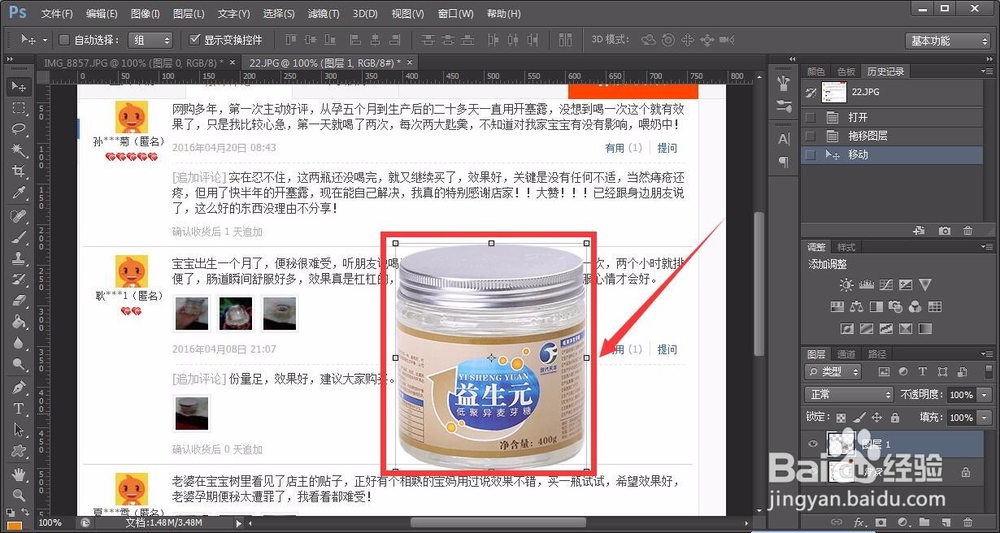超详细的ps抠图步骤,(新手必学)
1、找到你的ps6软件,打开

2、这个是打开以后的样子
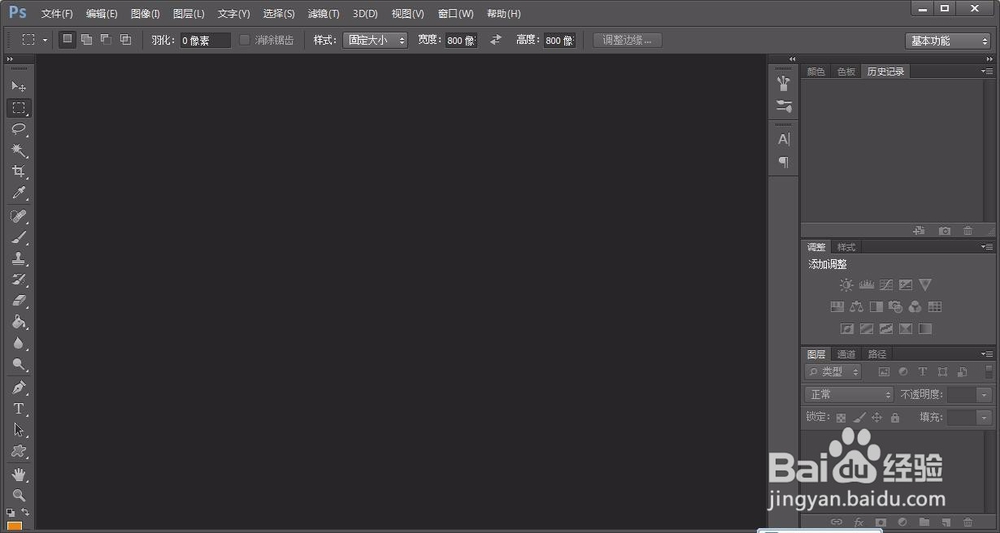
3、找到左上角“文件”点一下,出来下拉框如下图,点击打开
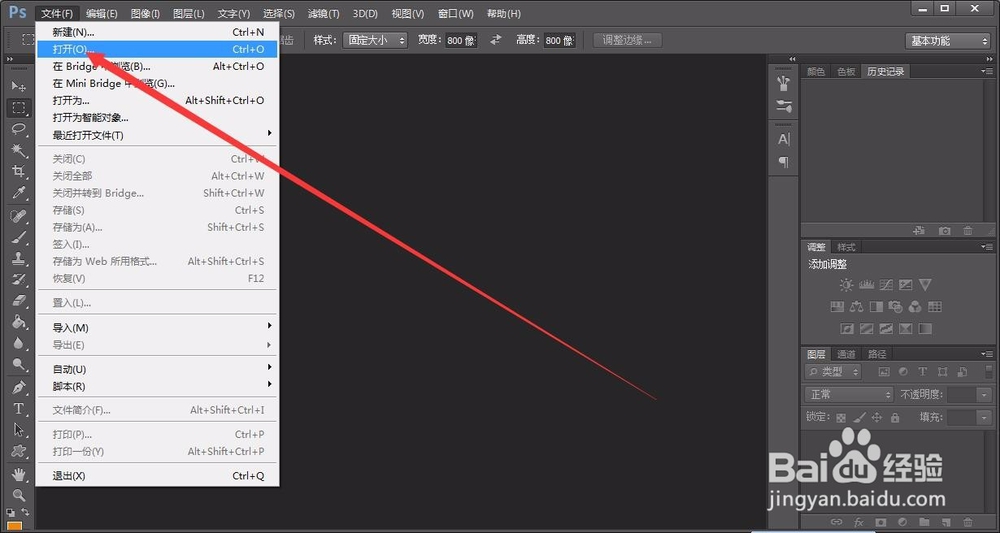
4、找到你想抠的图片在什么位置,选中以后,点击右下角“打开”
(也可直接拽图片进来)

5、图片已经放到ps软件里面,现在把图层解锁,不然操作不了。找到右边(如图所示)图层-选中
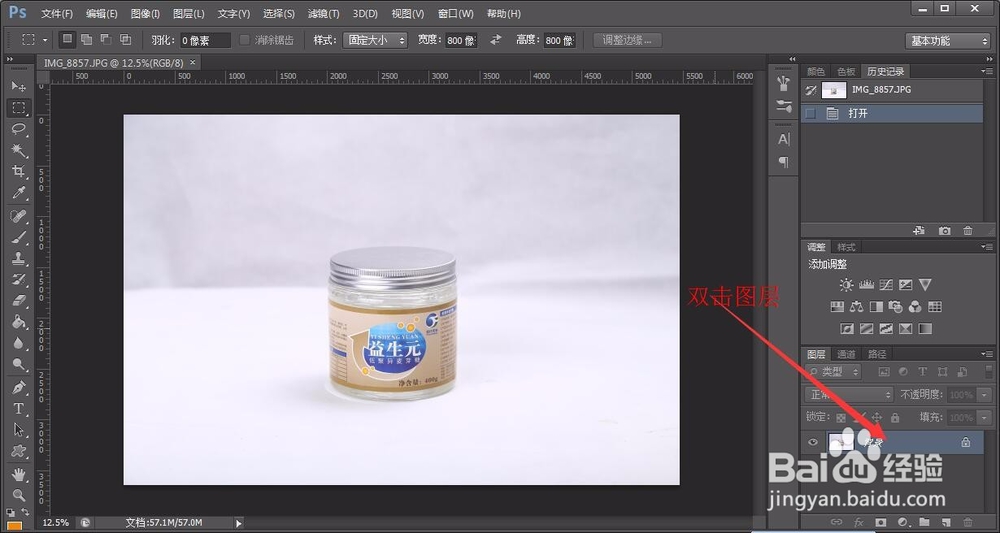
6、鼠标左键双击图层以后,出来对话框,点确定
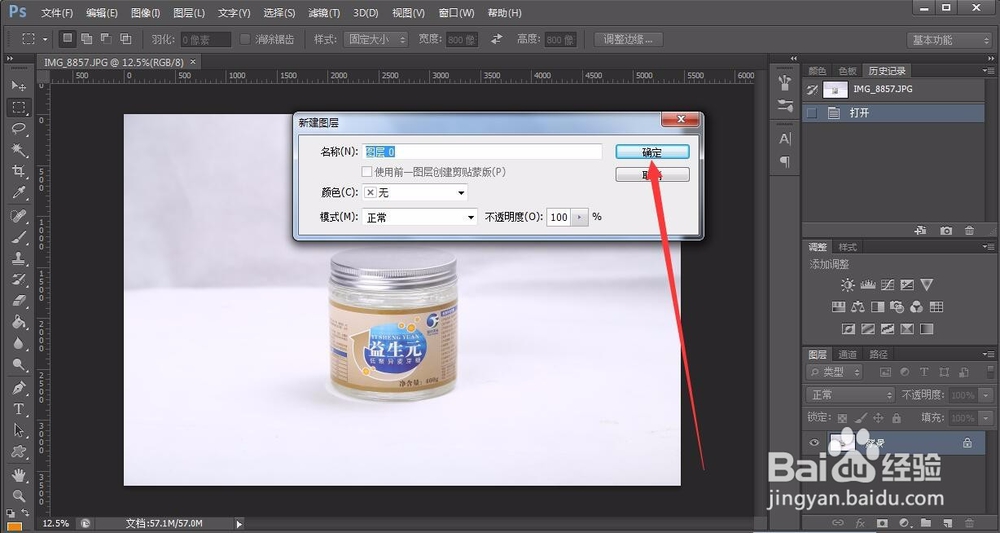
7、要把图抠的很仔细,保真的话,就要把图片放到足够大,图片比例放大

8、足够大以后,方便操作,这个时候如果想看其他的部分,可以用鼠标操作滑动条,右边和下面都有,也可直接滑动鼠标上面的滑轮

9、找到左边中间部位的“钢笔”工具,点击选中

10、在你的图片上,沿着要抠的物体最外围,小心点击画线,如果画错了,可以选择后退一步,在右上角,操作步骤哪里
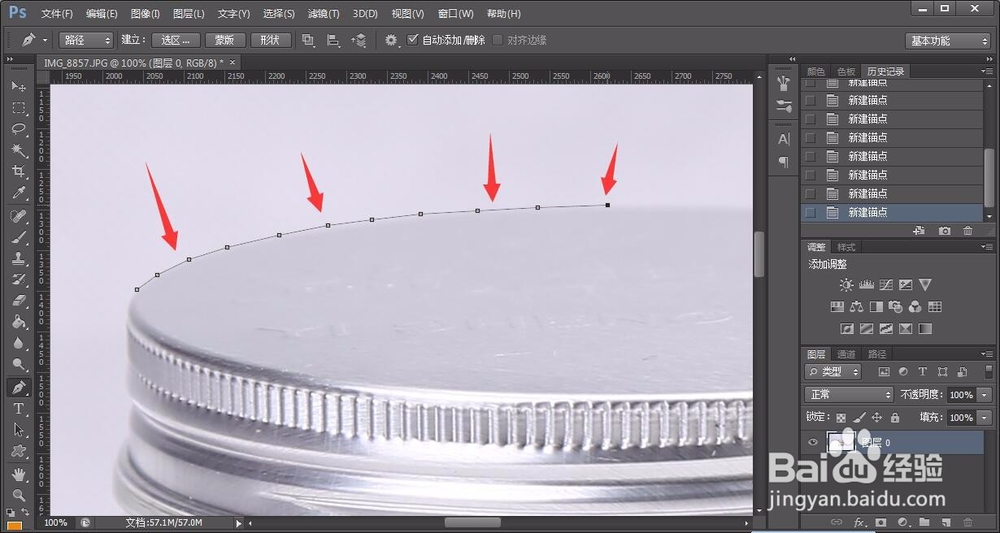
11、把瓶子点一圈以后,回到起点,注意最后一笔要和起点重合

12、第一笔和最后一笔重合以后,形成一个密封的空间

13、点击你想要抠出来的物体上面,图片中是瓶子,在瓶子上,右键,会出来对话框中,选择“建立选区”
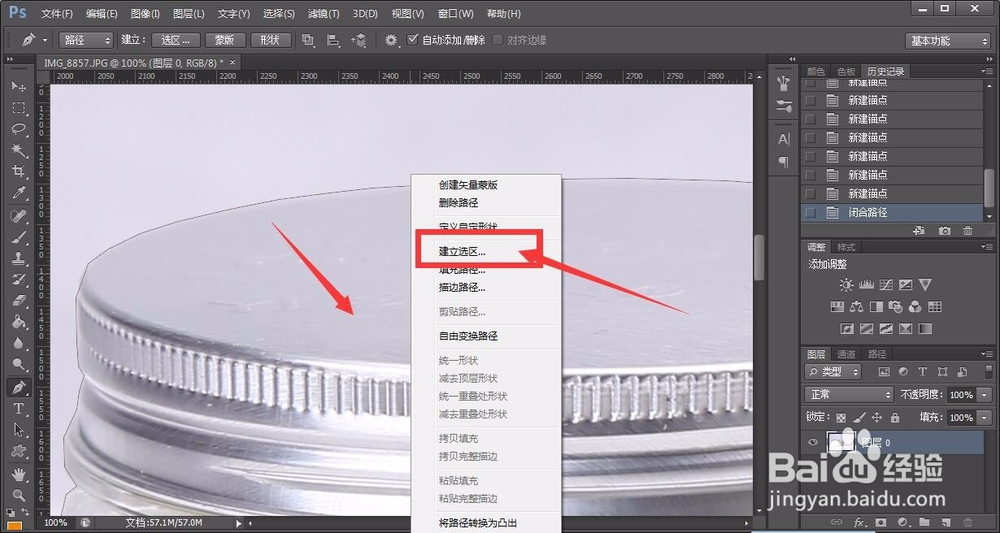
14、在弹出的对话框中,羽化可以1-3,点击确定
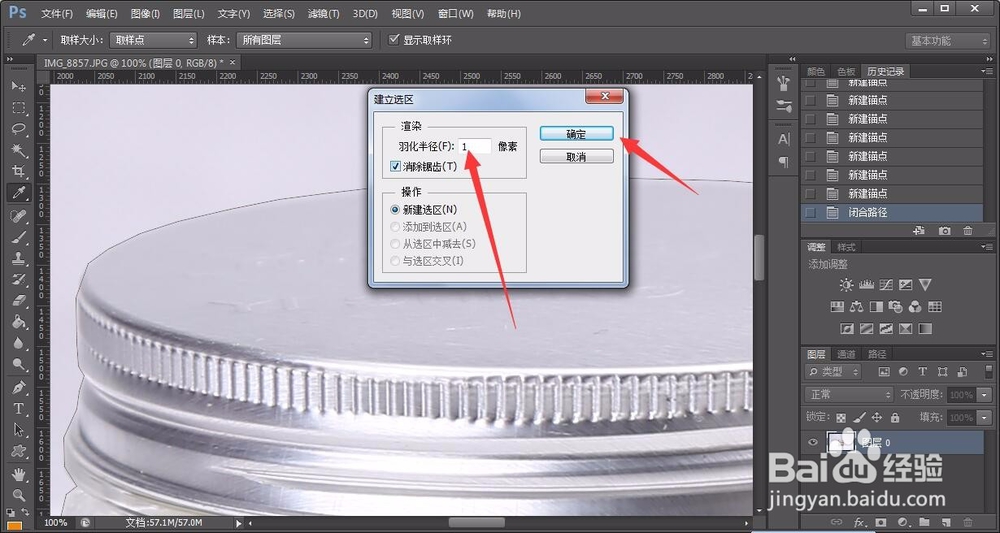
15、建立选区成功以后,瓶子外面是闪动的虚线(如图)
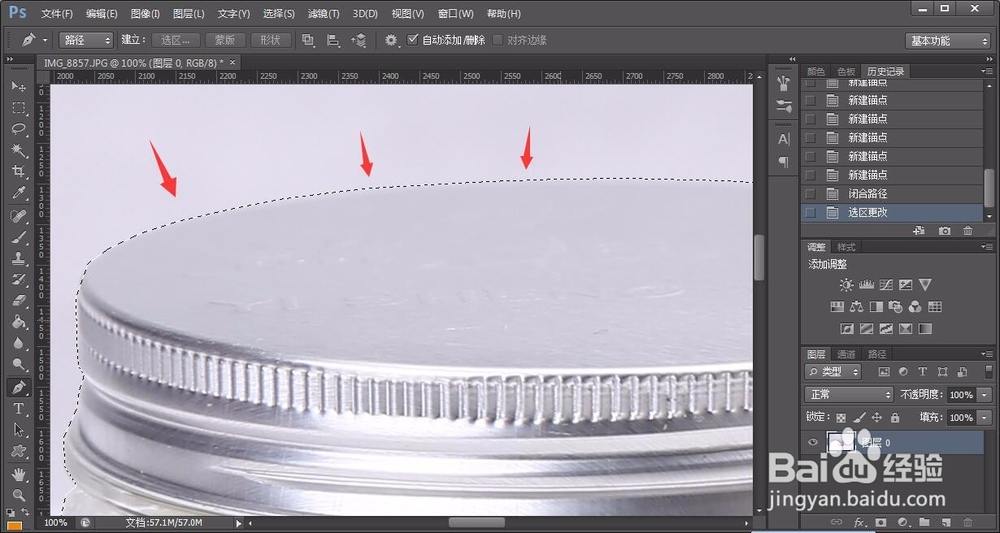
16、比例缩小以后,是如图的样子,把整个瓶子都包裹住了

17、这个时候,找到最上面工具栏选项里面“选择”按钮,点击以后,弹出选项选择“反向”,目的是把瓶子以外的空间都选中
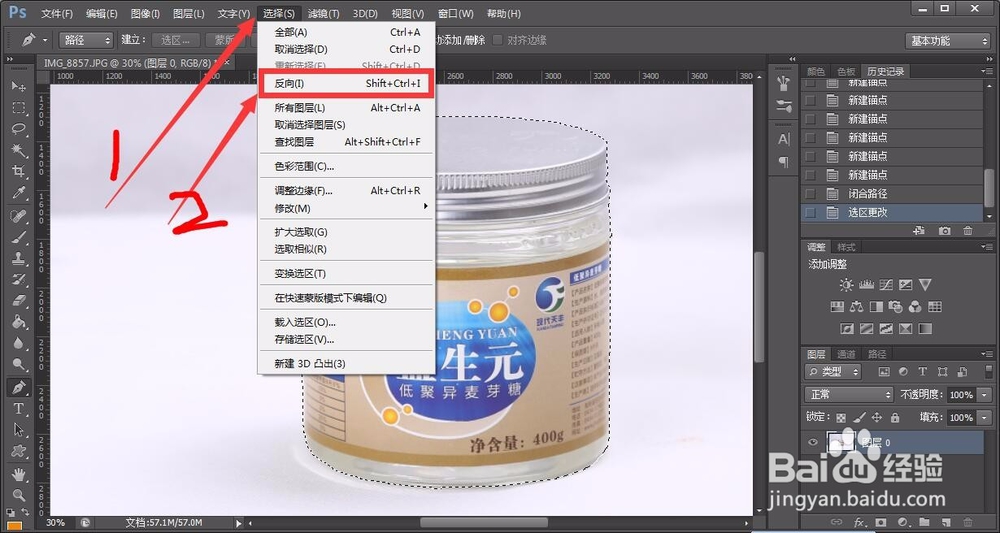
18、到了这步,需要你找到键盘上面的删除键DEL或者Delete,按一下,瓶子以外的内容就都被删除了

19、现在可以点击左上角的“选择”工具

20、打开另外一个你想把瓶子放上去的图片,鼠标左键在瓶子上按住,然后拖拽,看着鼠标的指针放到第二张图片的名字上面
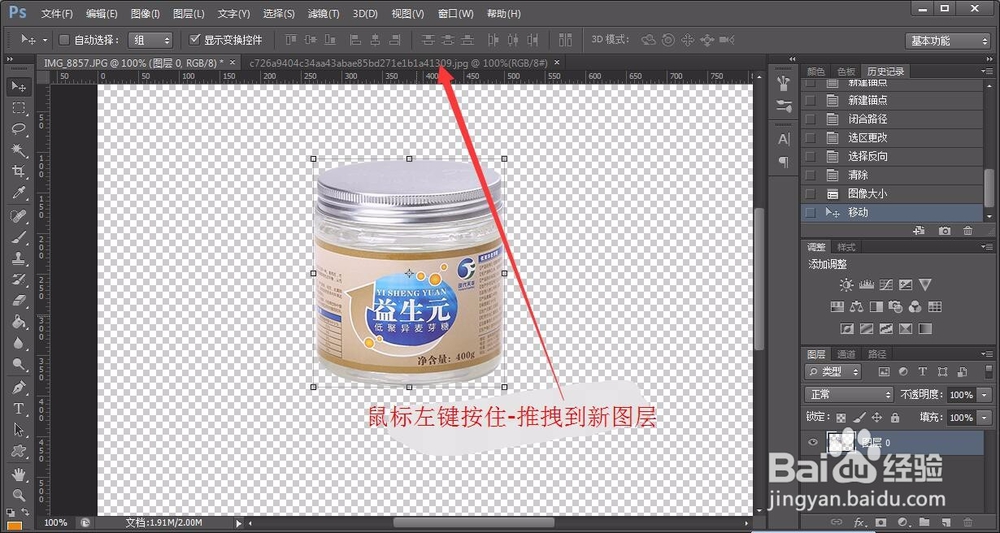
21、直到第二张图片显示出来,这个时候,你就可以把瓶子放到图片任意的位置,只要按住鼠标的手指松开,瓶子就已经在第二张图片上面了,可以自己调整大小,大功告成!