Photoshop如何将两张图片合并成一张图片
1、双击桌面Photoshop图标;

3、选中需要合成的两张图片,单击打开;

5、单击移动工具,把人物图移动到风景图中,然后关闭人物图;
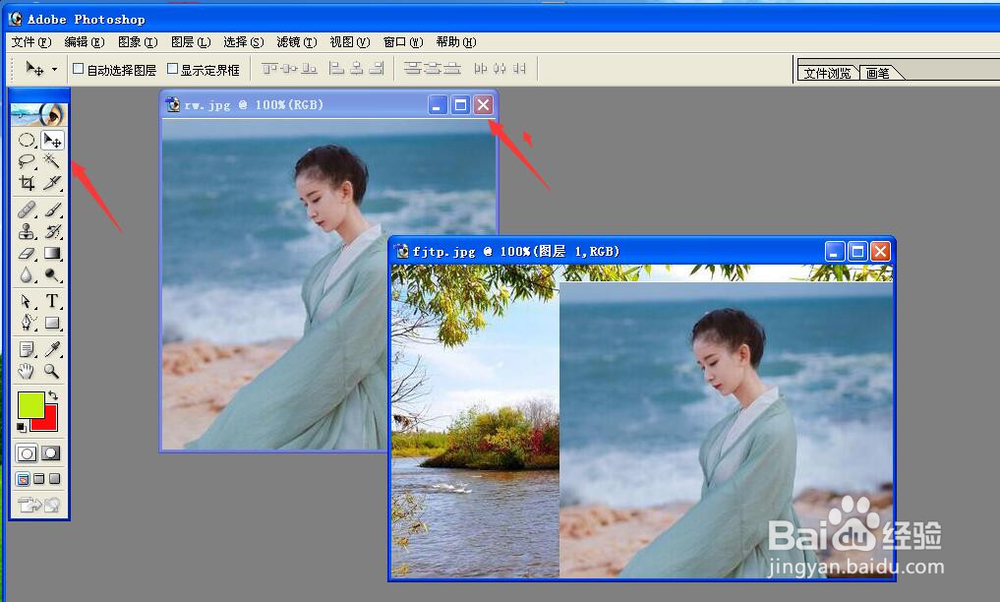
7、点击右下角【添加图层蒙版】按钮为图层添加一块蒙版;
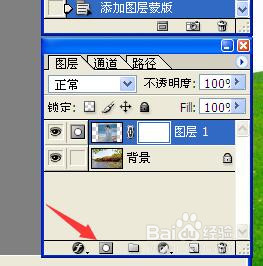
9、设置前景色为黑色,然后抹去多余的部分,最后合成效果如图所示;

声明:本网站引用、摘录或转载内容仅供网站访问者交流或参考,不代表本站立场,如存在版权或非法内容,请联系站长删除,联系邮箱:site.kefu@qq.com。
阅读量:41
阅读量:82
阅读量:76
阅读量:68
阅读量:37