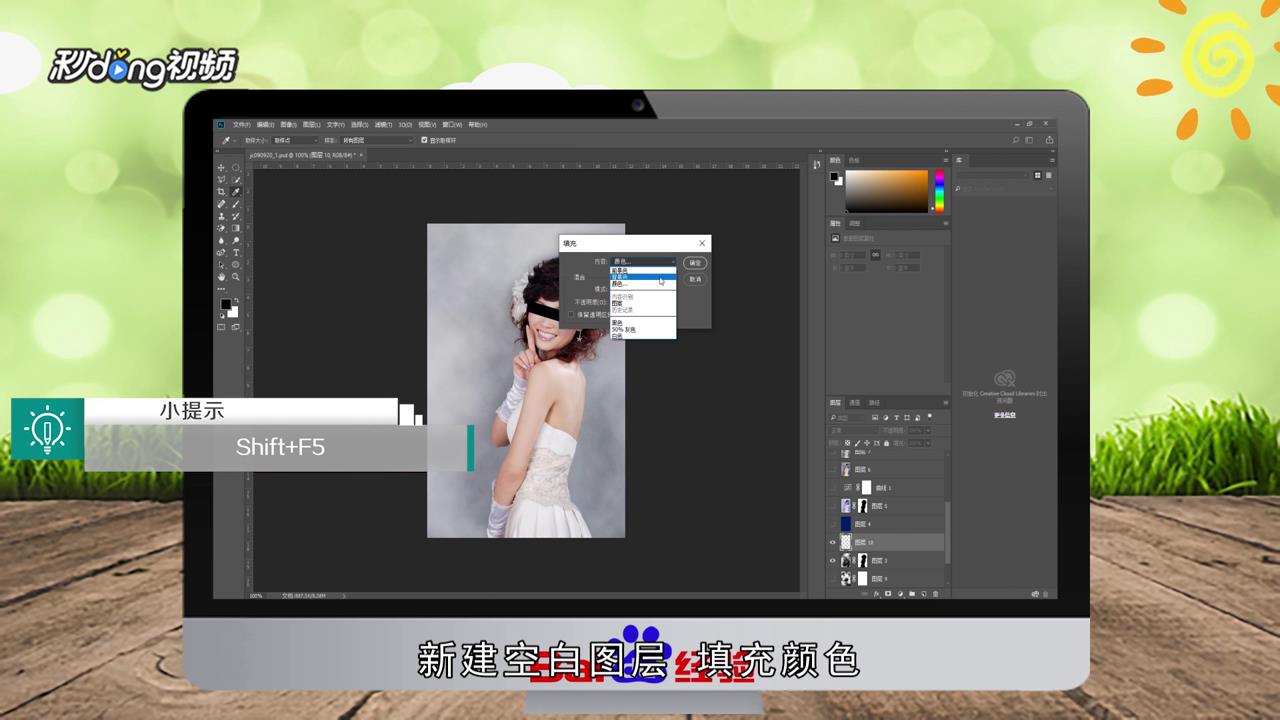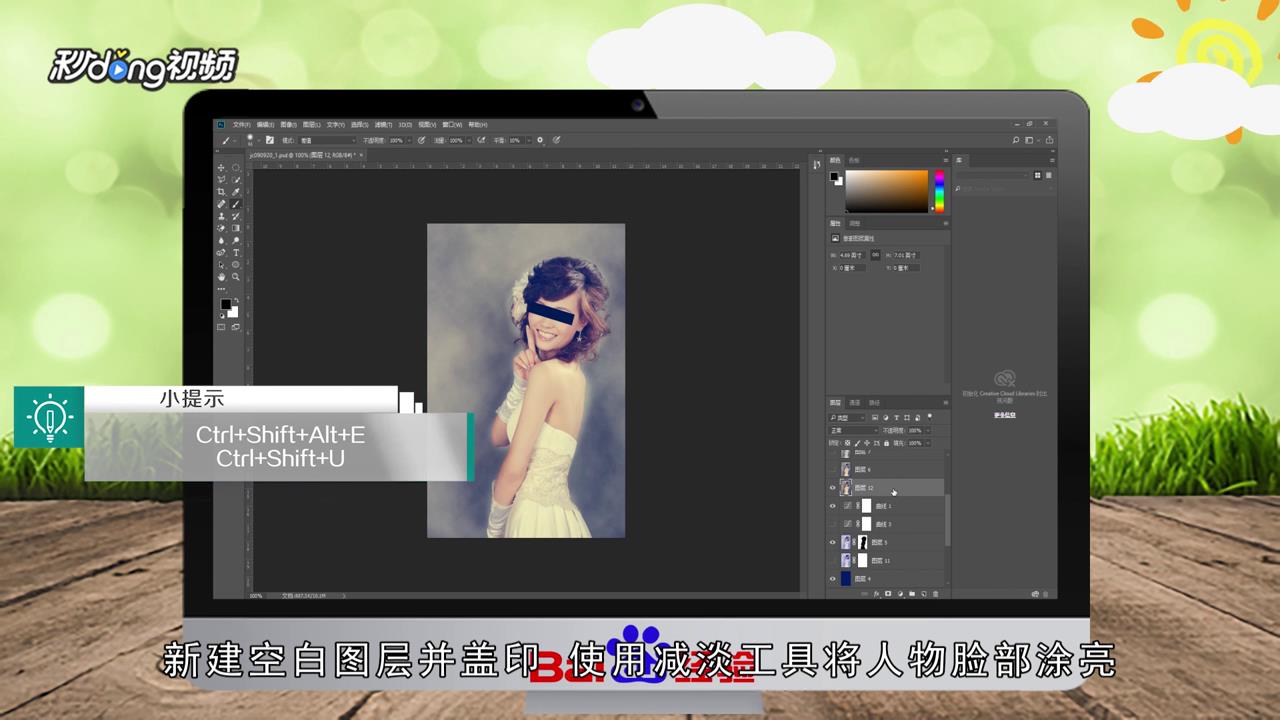Photoshop怎么快速调出人物照片怀旧蓝黄色
1、新建空白图层,前背景色默认黑白,执行“云彩”,将对比度增大,图层改为滤色。
2、添加蒙版,涂抹人物,新建空白图层,填充颜色,图层改为滤色,新建并盖印图层。
3、图层改为正片叠底,添加蒙版,新建空白图层并盖印,使用减淡工具将人物脸部涂亮。
4、新建空白图层并盖印,去色,执行“高盍嫫谧艰斯模糊”,图层改为柔光,创建渐变映射图层、亮度对比度图层、曲线图层,新建图层,锐化即可。
5、总结如下。
声明:本网站引用、摘录或转载内容仅供网站访问者交流或参考,不代表本站立场,如存在版权或非法内容,请联系站长删除,联系邮箱:site.kefu@qq.com。
阅读量:53
阅读量:25
阅读量:55
阅读量:87
阅读量:91