Word2013中怎么给文档插入自动生成的目录索引
1、打开你的Word2013,Word中的标题就是你建立索引的文字,就像书的目录一样,我们有一级标题,二级标题,三级标题甚至是四级标题,都可以建立到目录索引中。
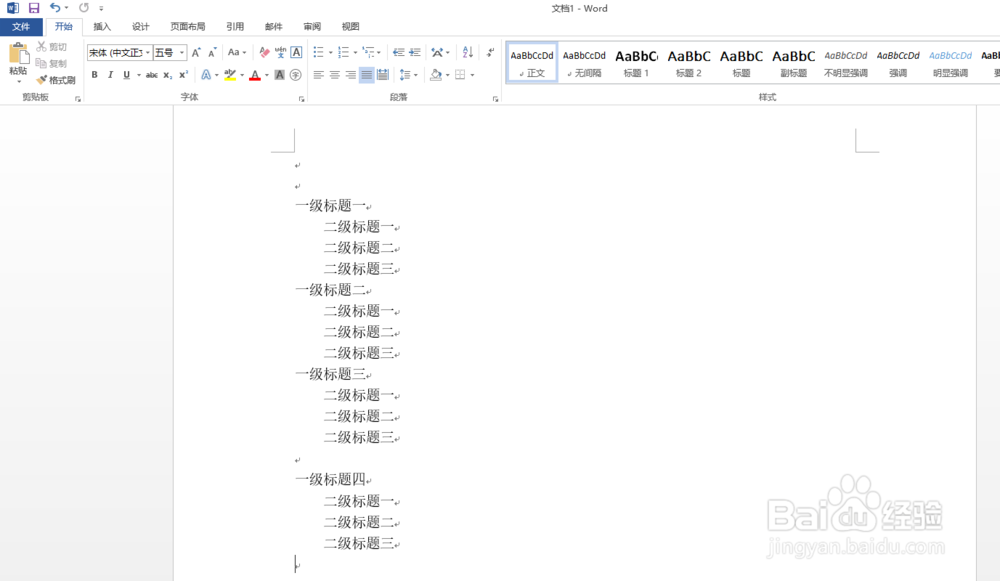
3、如果格式不符合我们的要求,我们可以在标题1 上面右键单击,在弹出的对话框中选择“修改”,点击后我们可以看到弹出的标题1 的修改样式框,在这里可以修改标题的名称,格式(字体,大小等),间距等,修改完成后点击确定。
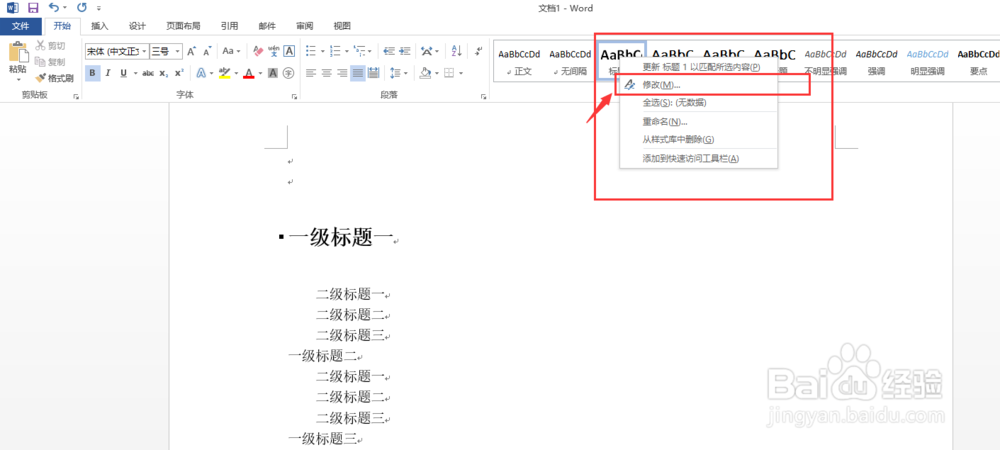
4、我们凸鹣沮北把光标放置在二级标题的文本那一行,点击右上的“标题2”,文本自动形成标题2 的格式,同样的,如果标题2中的文本样式不符合要求,我们可以在“标题2”上面右击,在弹出的对话框中点击“修改”,弹出标题2的修改样式的对话框,在对话框中对标题2的字体、大小等进行修改。
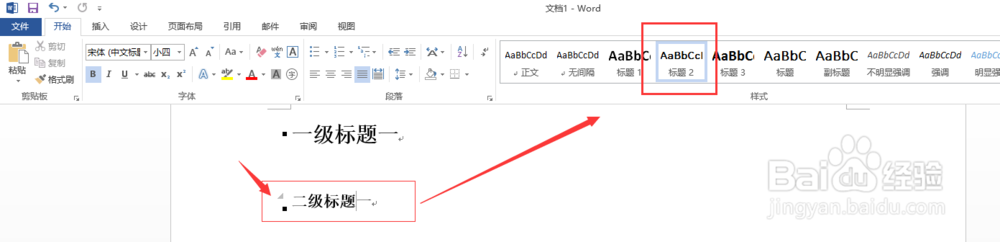
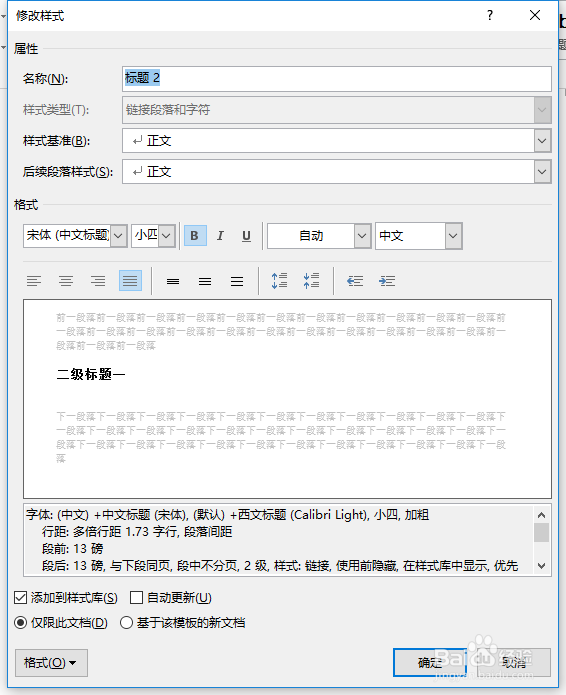
6、在引用选项卡的左侧,点击“目录”,会弹出目录的选项框,单击“自动目录1”,就可以看到Word中自动生成了目录索引。
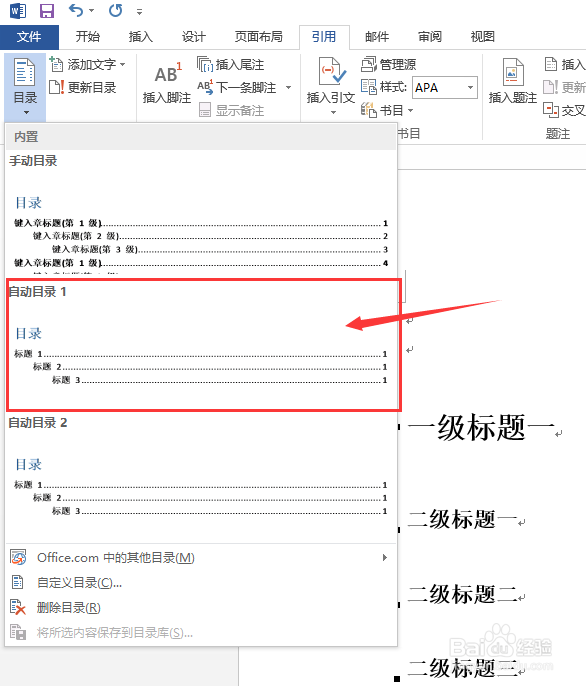
7、在目录中,如果我们想要进入某个标题所在的正文页面中,使用“ctrl+鼠标左键”进行单击就可以自动跳转至该标题所在的页面。
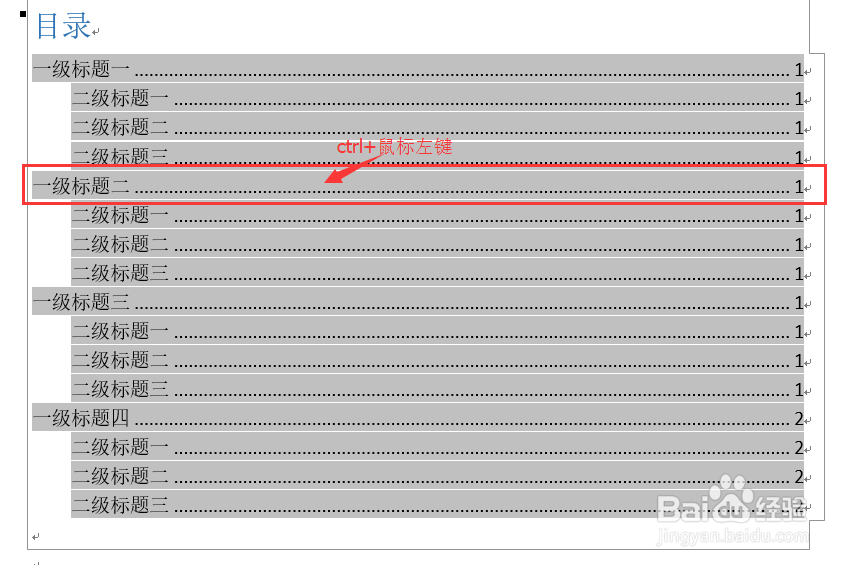
9、随着对Word文本不断的完善修改,目录的标题与页码可能会发生变化,需要对目录进行及时的更新,点击目录左上角的“更新目录”,在弹出的对话框中选择更新的方式,“只更新页码”或者“更新整个目录”,根据自己的需求进行选择。
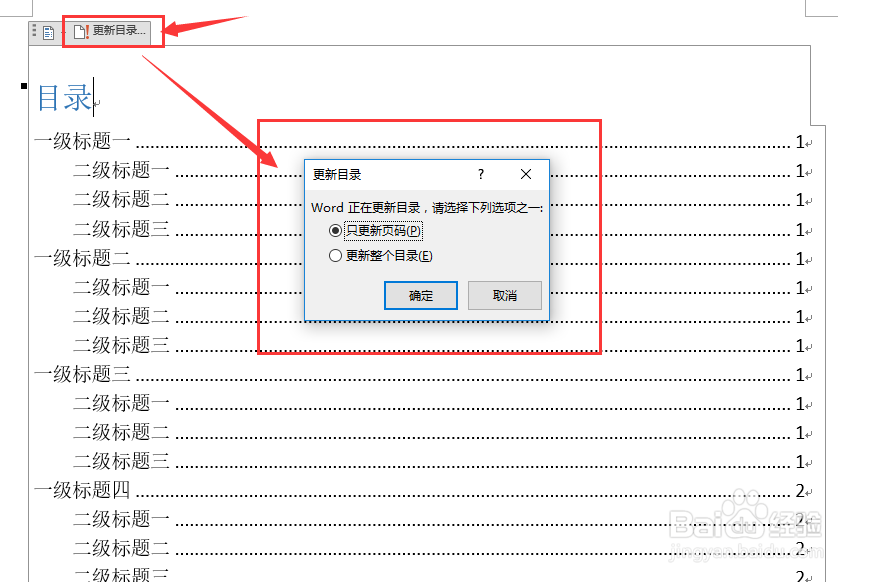
10、至此,目录就更新完成了。
声明:本网站引用、摘录或转载内容仅供网站访问者交流或参考,不代表本站立场,如存在版权或非法内容,请联系站长删除,联系邮箱:site.kefu@qq.com。
阅读量:31
阅读量:41
阅读量:83
阅读量:45
阅读量:76