ai怎么画不同圆角半径的圆角矩形illustrator
1、下面,我们来看下操作方法。我们选取圆角矩形工具;设置好颜色,在画板上绘制出一个圆角矩形。

3、用小白箭头,把右上角这个角的左右两个锚点全选中。接着,在界面左侧的工具栏中选取:自由变换工具;或是直接按下快捷键:E,选择此工具。

4、这时,圆角矩形显示出定界框,我们把鼠标移动到右上角的对角,即是左下角定界框的这个点上,这时,鼠标呈出四向的箭头形状,如图中所示。
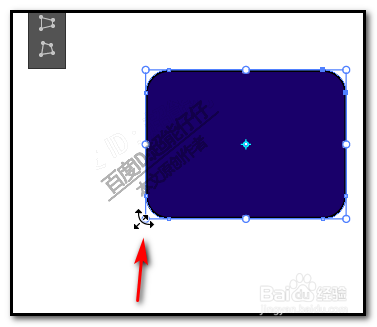

声明:本网站引用、摘录或转载内容仅供网站访问者交流或参考,不代表本站立场,如存在版权或非法内容,请联系站长删除,联系邮箱:site.kefu@qq.com。
阅读量:68
阅读量:75
阅读量:75
阅读量:52
阅读量:42