PS如何制作文字错层效果?
1、新建画布,填充背景图层蓝色,选择文字工具分别输入“错”“层”,文字填充红色。

2、选择“错”字图层,单击右下角添加矢量蒙版按钮;单击渐变工具,在画布“错”字的旁边从右往左拉出一条横线。

3、此时,得到的效果如下图。渐隐效果。

4、移动“层”字微微叠放在错字上方,右击”层“字图层,选择栅格化文字。
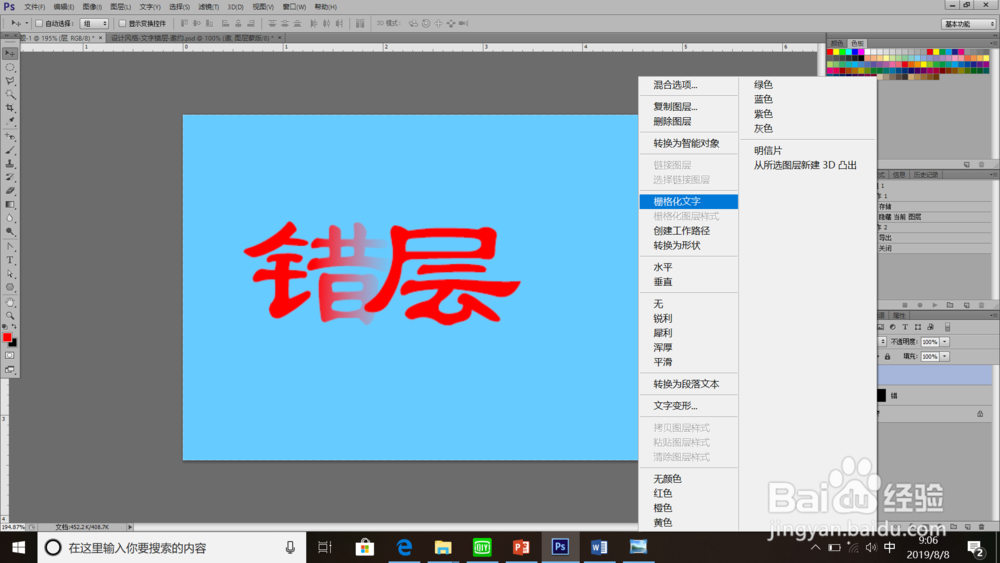
5、选择钢笔工具,如下图绘制路径范围,绘制后单击右上角建立选区按钮,使其变换成选区。

6、按键盘CTRL+X剪切选区,单击菜单栏编辑-选择性粘贴-原位粘贴,粘贴后出现一个图形图层。
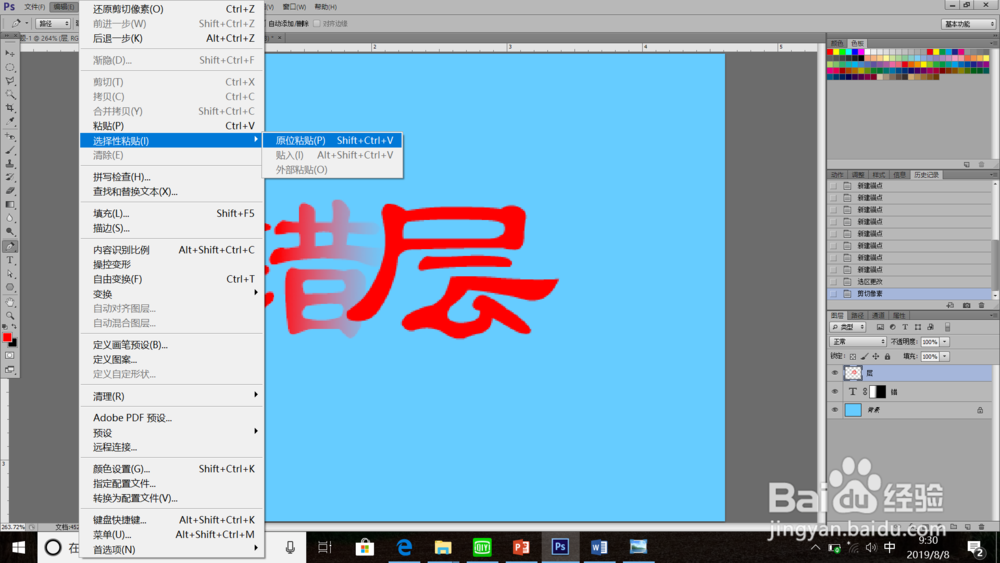
7、选择该图形图层,单击右下角添加矢量蒙版;点击渐变工具,如下图从左往后拉出一条直线。

8、此时,文字错层效果完成,如下图。

声明:本网站引用、摘录或转载内容仅供网站访问者交流或参考,不代表本站立场,如存在版权或非法内容,请联系站长删除,联系邮箱:site.kefu@qq.com。
阅读量:133
阅读量:109
阅读量:122
阅读量:35
阅读量:157