Excel工作表如何设置输入负数颜色标记提醒技巧
1、为了方便学习和理解,教程以下列数据为例。

3、选择菜单栏中的开始。
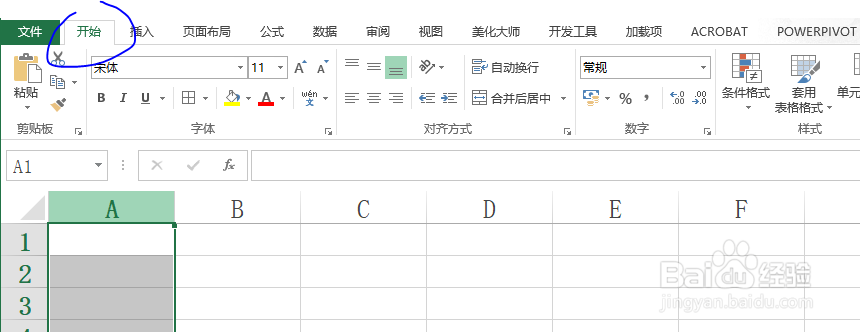
5、选择下拉菜单中的新建规则。
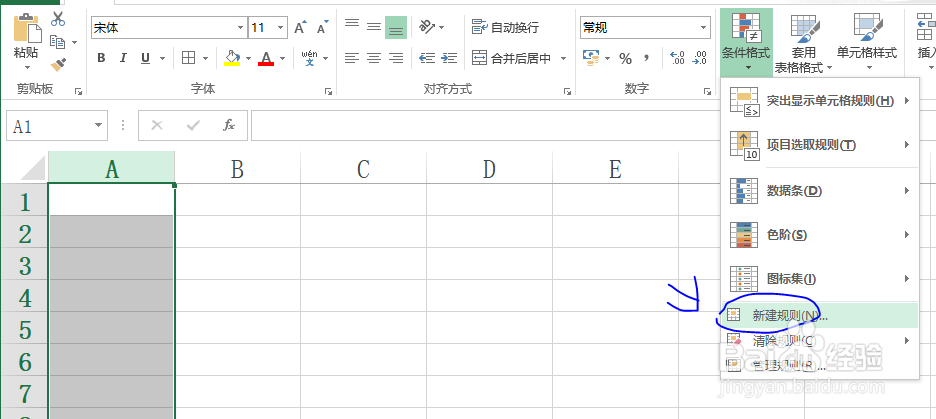
7、结果如图所示,当输入负数的时候,即会自动填充黄色显示。
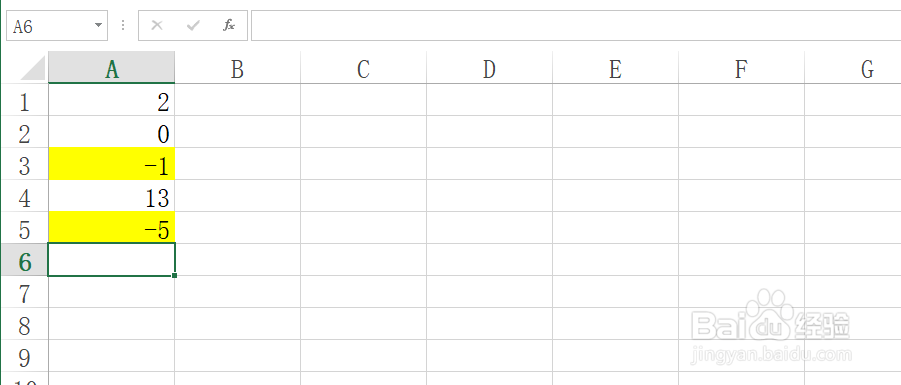
声明:本网站引用、摘录或转载内容仅供网站访问者交流或参考,不代表本站立场,如存在版权或非法内容,请联系站长删除,联系邮箱:site.kefu@qq.com。
阅读量:91
阅读量:45
阅读量:36
阅读量:78
阅读量:92