windows10如何为新硬盘分区并格式化
1、插入新硬盘后,鼠标右键点击“此电脑”,在弹出的快捷菜单中点击“管理”
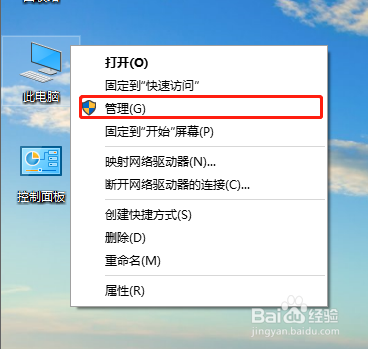
3、在弹出的“初始化磁盘”窗口中,直接点击“确定”按钮,返回到“计算机管理”窗口,在“磁盘管理”界面中,可以看到新加的硬盘已经出现,标记为“磁盘1”
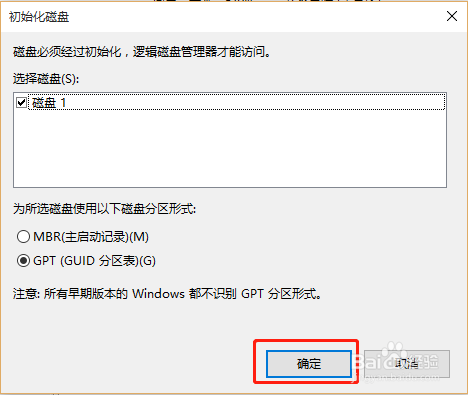
4、选中“磁盘1”右侧的上方矩形条为黑色的矩形框,点击鼠标右键,在弹出的快捷菜单中点击“新建简单卷”,开始创建第一个分区
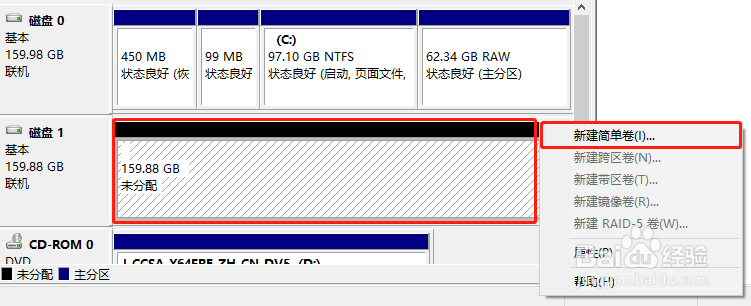
6、在“指定卷大小”窗口中,输入你想要的第一个分区的大小后点击“下一步”,如果新硬盘只想创建一个分区,就直接点击“下一步”。我在这里演示创建一个80GB的分区
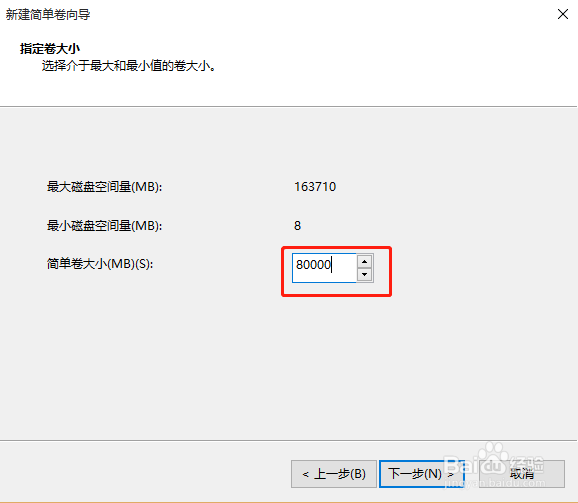
8、在“格式化分区”窗口中,将“文件系统”选为“NTFS”,勾选“执行快速格式化”后,点击“下一步”
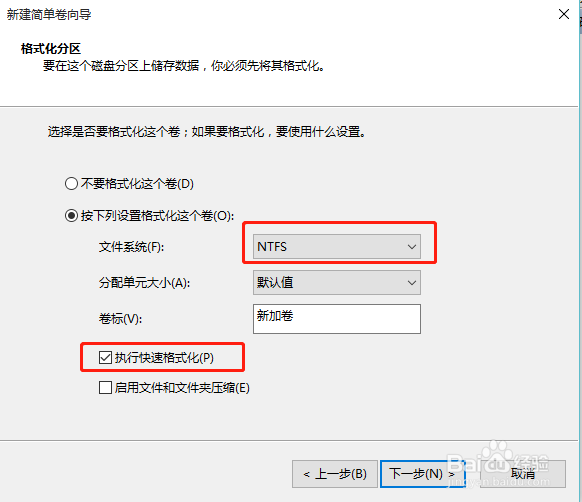
10、回到“计算机管理”窗口的“磁盘管理”,在“磁盘1”后可以看到出现了一个新的分区E,这即是我们刚才创建的磁盘,上面的矩形条为蓝色。我们髌覆李幌继续鼠标右键点击后方上方矩形条为黑色的矩形框,重复上述步骤,将全部的空间分配,即可完成磁盘的分区与格式化
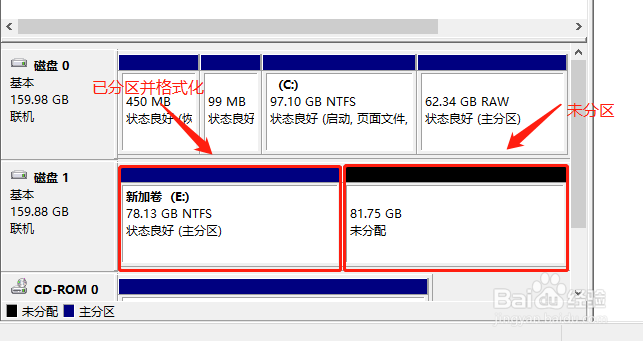
声明:本网站引用、摘录或转载内容仅供网站访问者交流或参考,不代表本站立场,如存在版权或非法内容,请联系站长删除,联系邮箱:site.kefu@qq.com。
阅读量:62
阅读量:77
阅读量:37
阅读量:39
阅读量:74