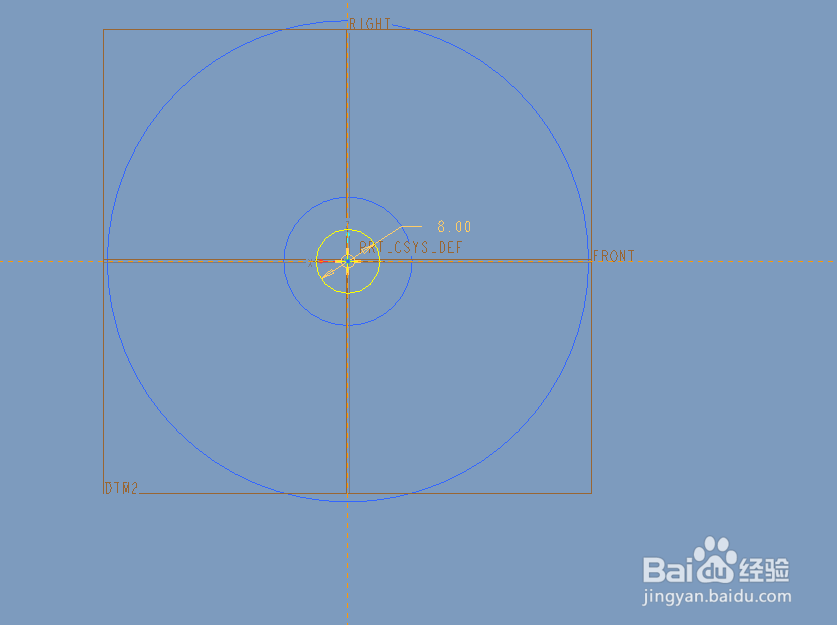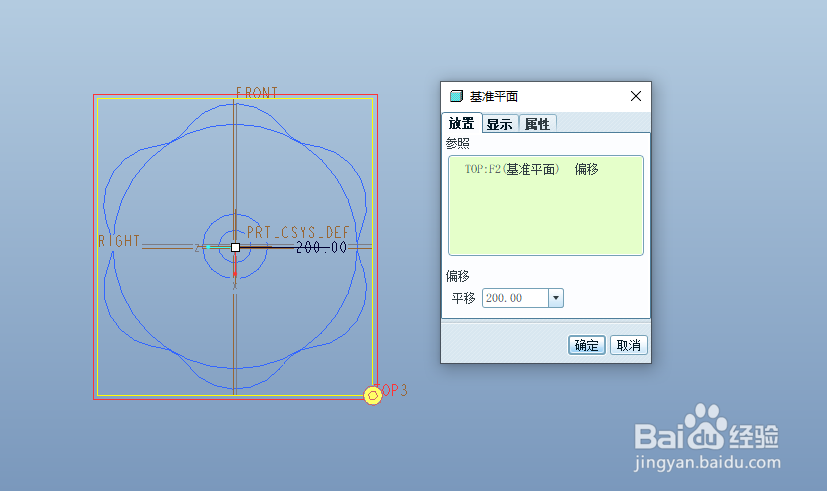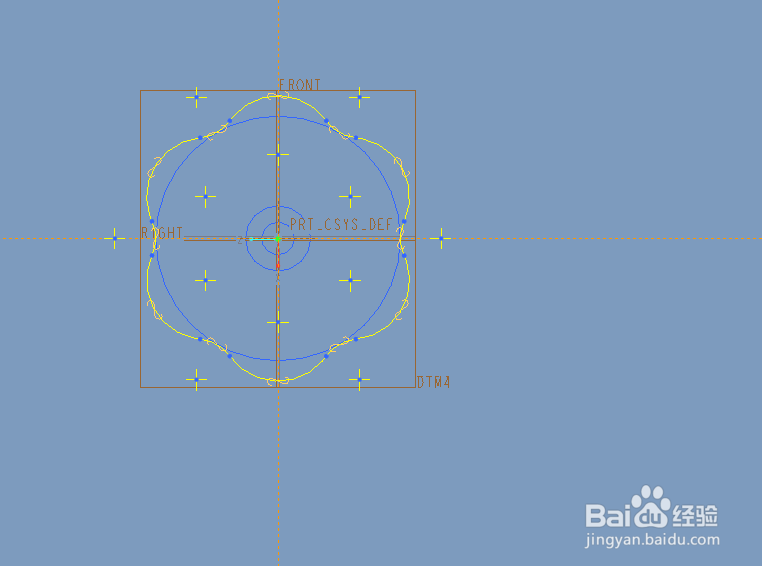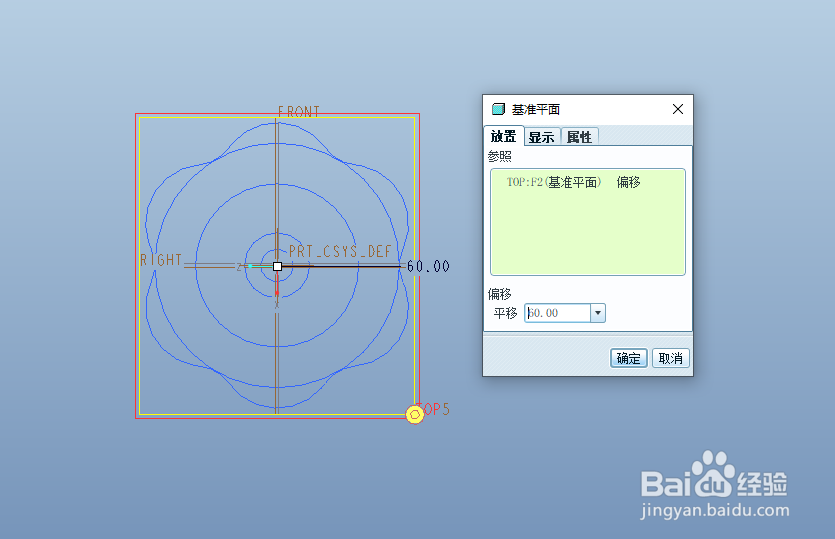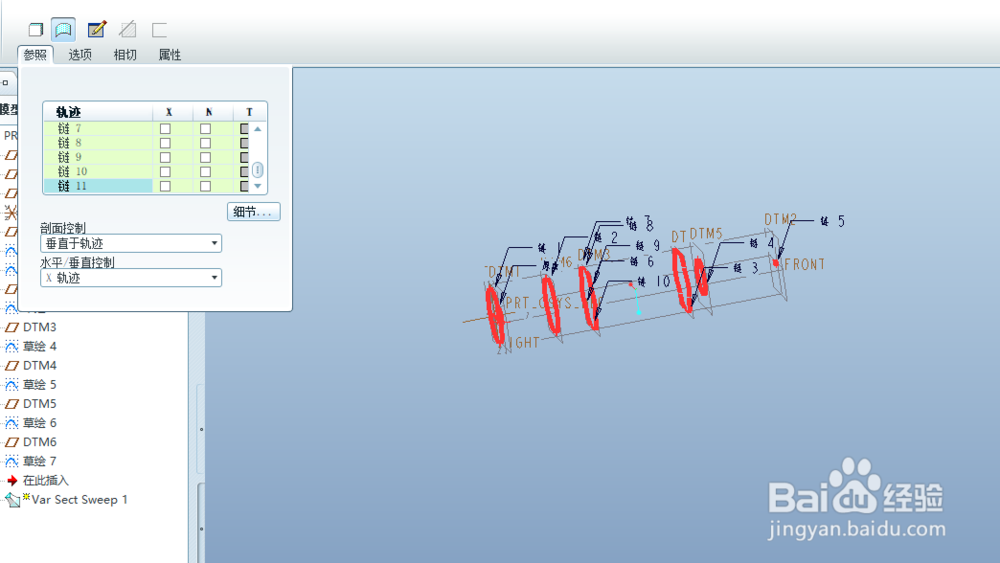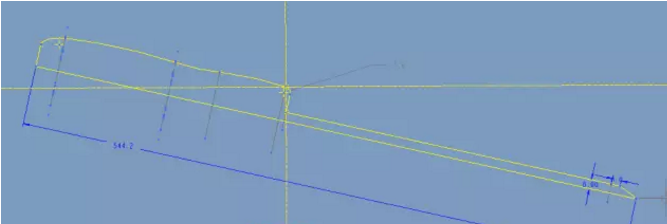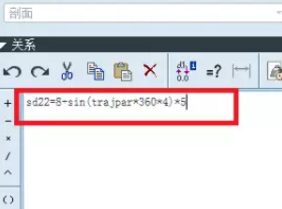Proe一步创建螺丝刀
1、1.规划出十字螺丝刀各部位的剖面形状。
2、1)在TOP剖面创建剖面1,如下图。
3、2)以TOP平面为参照创建DTM1,偏移5,创建如下剖面。
4、3)创建DTM2并在DTM2创建如下的草绘。如下图。
5、4)创建DTM3并在改平面创建如下草绘。
6、5)创建DTM4,并在该平面创建如下的草绘。
7、6)创建DTM5,并在该平面创建如下的草绘。
8、7)创建DTM6,并在该平面创建如下的草绘。
9、2.点击【插入】-【可变截面扫描】,先选取原点剖面再按住CTRL一一选取其余六个链剖面
10、点击【参照】,按照下图进行设置。【水平/垂直控制】,选择X轨迹。
11、点击草绘按钮,进入草绘环境,绘制如下截面。如果看不清楚可以转到轴侧视图进行观察。
12、为了创建刀头,添加如下关系。
13、退出草绘。
14、3.完成。
声明:本网站引用、摘录或转载内容仅供网站访问者交流或参考,不代表本站立场,如存在版权或非法内容,请联系站长删除,联系邮箱:site.kefu@qq.com。
阅读量:87
阅读量:70
阅读量:71
阅读量:64
阅读量:61