ps利用布尔运算制作八卦图标
1、新建一个长宽相同的画布,布置两条上下左右居中的参考线
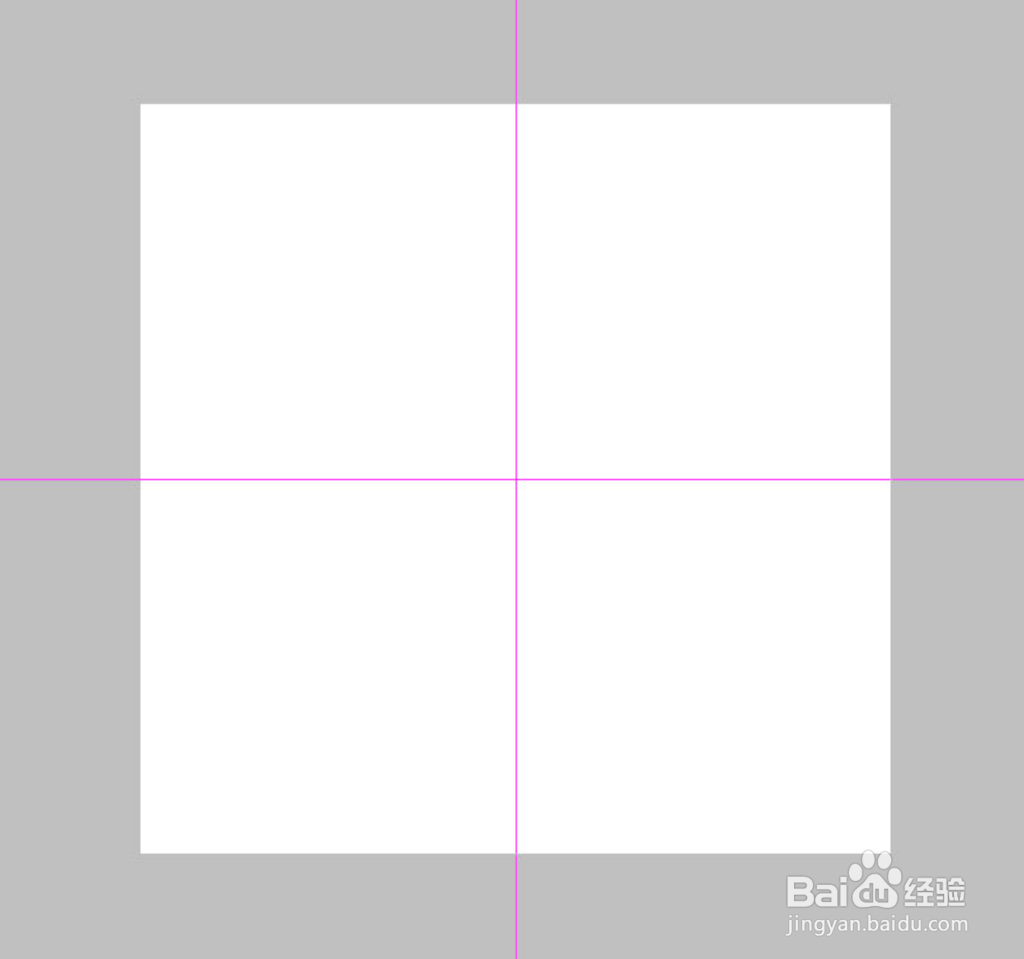
3、复制一层,CTRL+T缩小一点改成白色,用“减去”模式画一个矩形删掉半个圆形

5、继续CTRL+ALT+T复制,移到下面,把模式改为“减去”
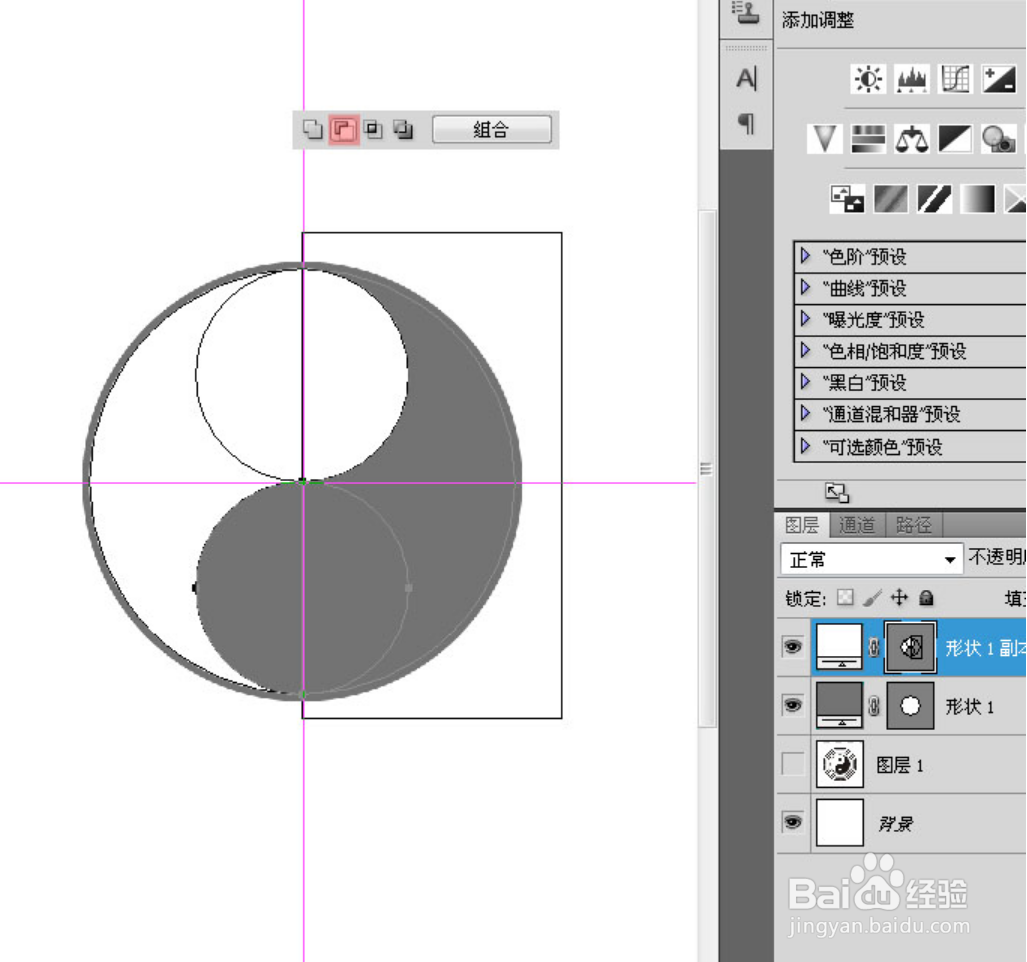
7、按A点击上面那个小圆形,CTRL+ALT+T复制,同样缩小至25%,把模式改为“减去”,这样太极图算是完成了

9、CTRL+ALT+T复制路径,缩小一个网格单位,更改模式为“减去”
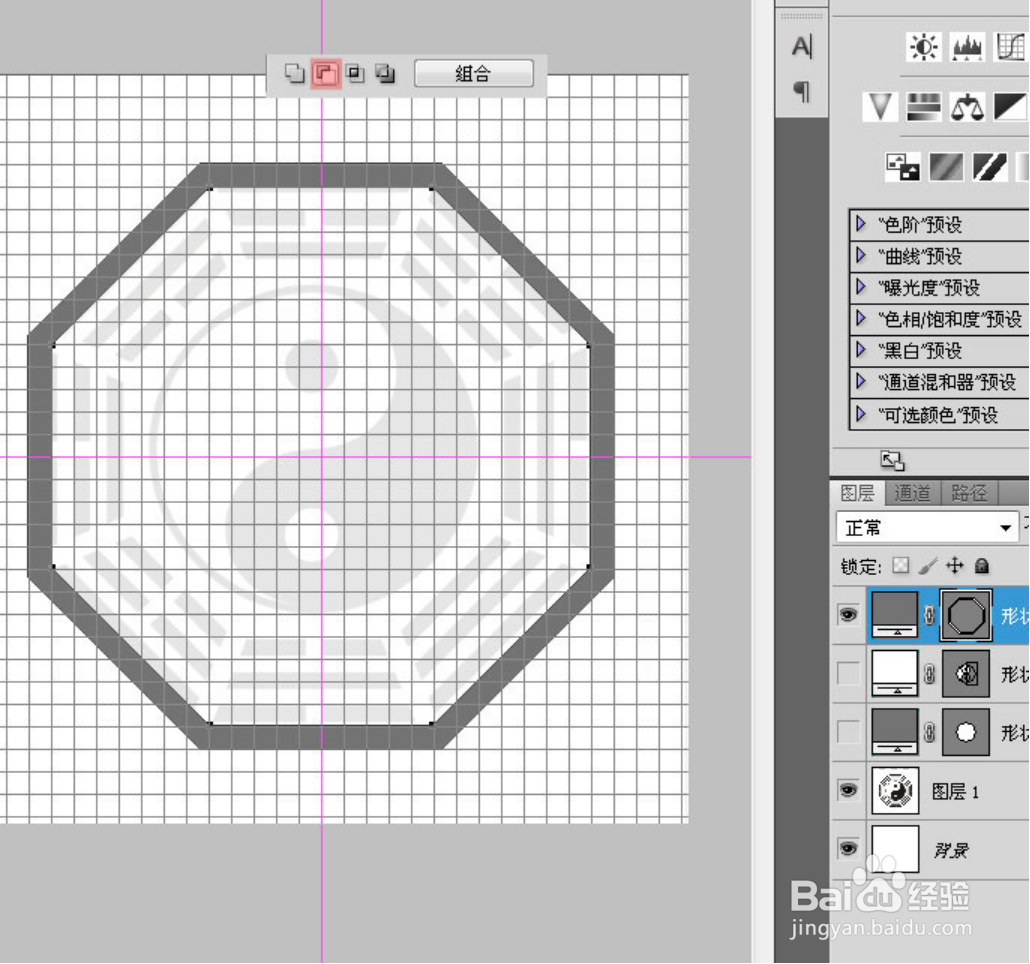
11、以此类推,完成八卦的雏形
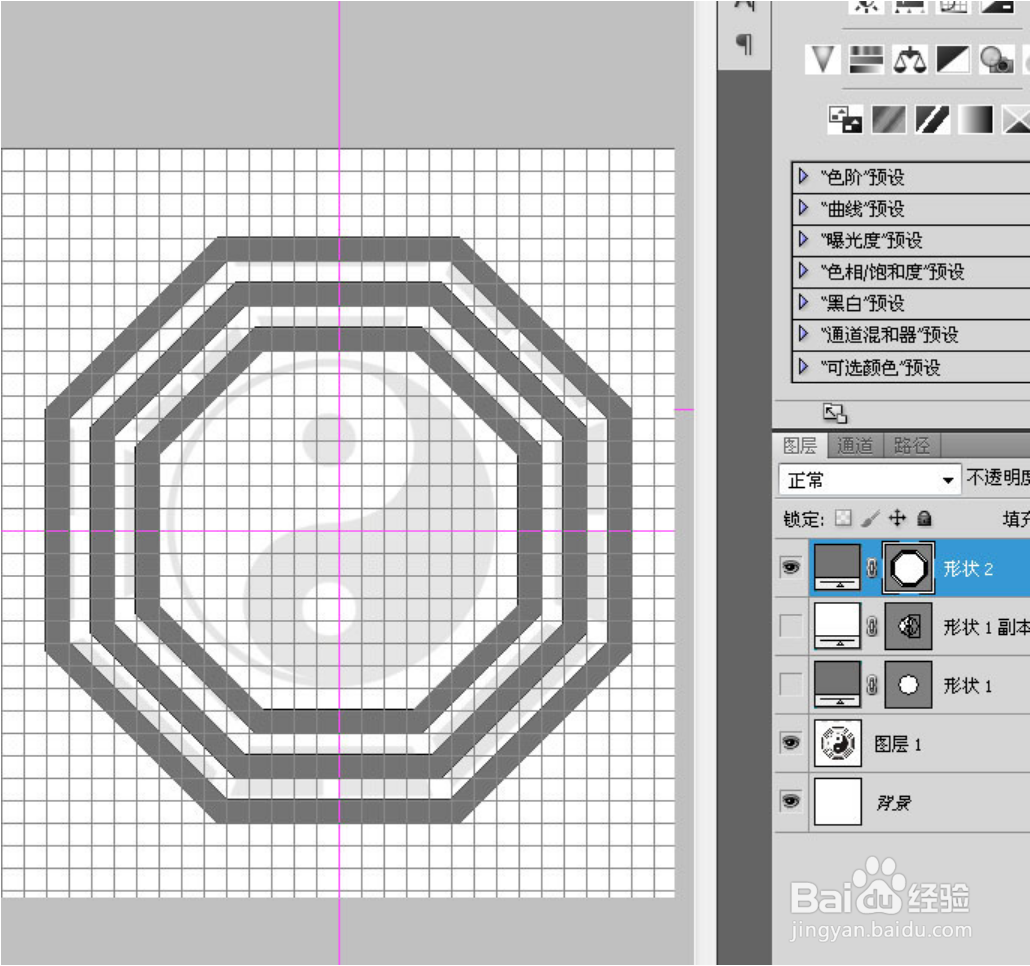
13、旋转22.5度
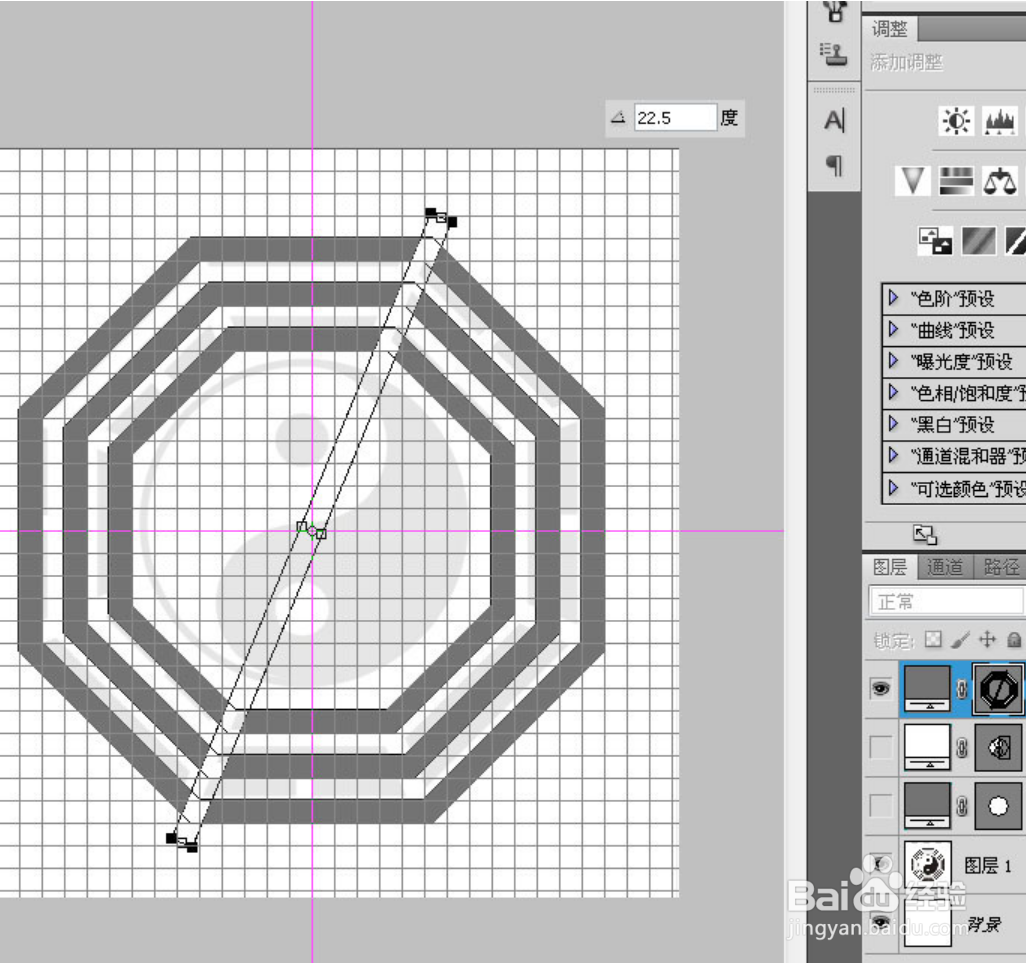
15、SHIFT+CTRL+ALT+T复制两次完成
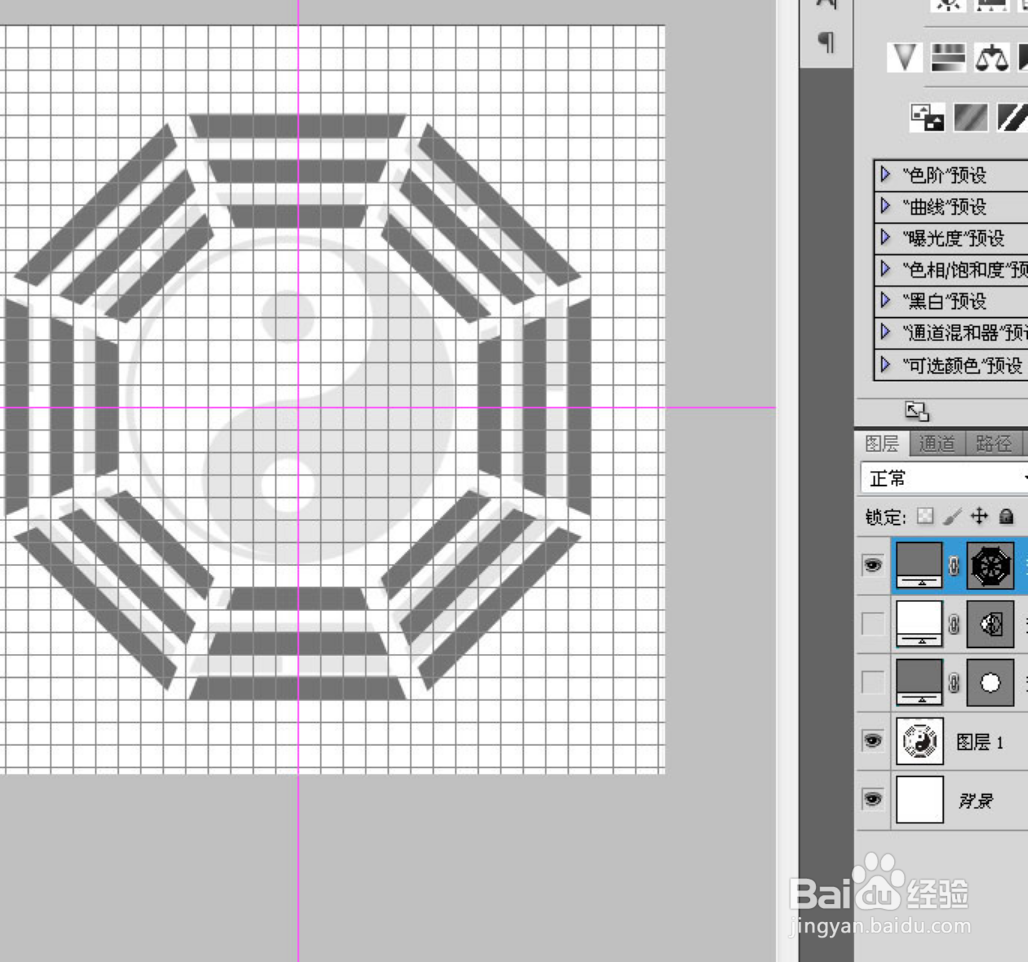
17、选中这三个小矩形,垂直复制
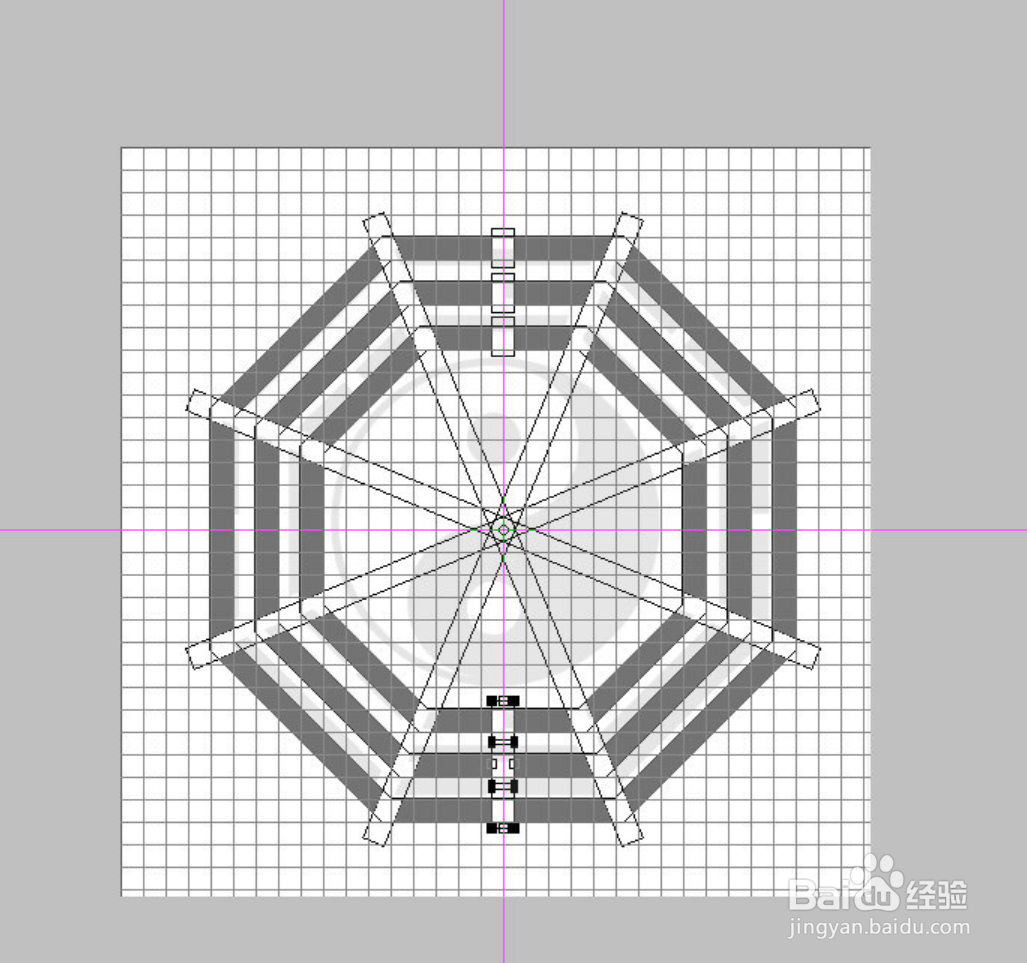
19、SHIFT+CTRL+ALT+T复制2次
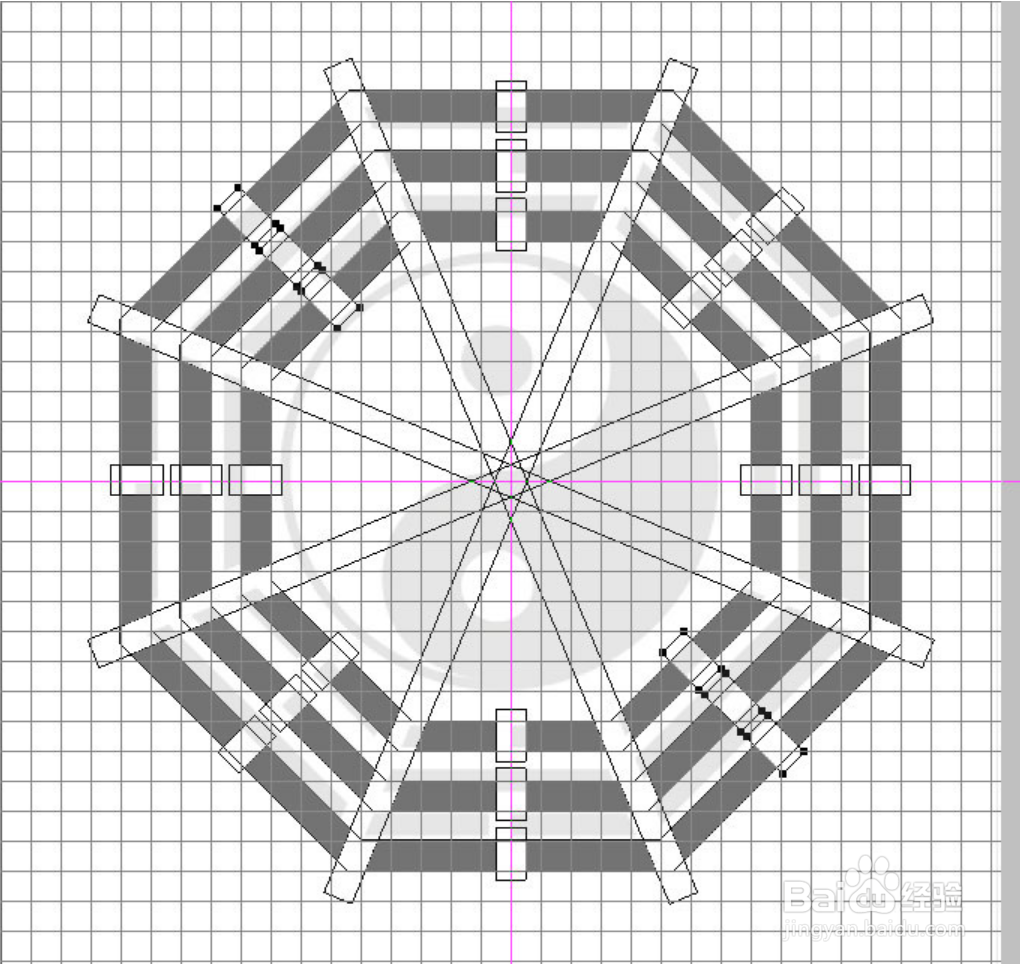

声明:本网站引用、摘录或转载内容仅供网站访问者交流或参考,不代表本站立场,如存在版权或非法内容,请联系站长删除,联系邮箱:site.kefu@qq.com。
阅读量:54
阅读量:79
阅读量:46
阅读量:34
阅读量:34