PS径向模糊滤镜简单使用
1、打开PS,打开图片,如图
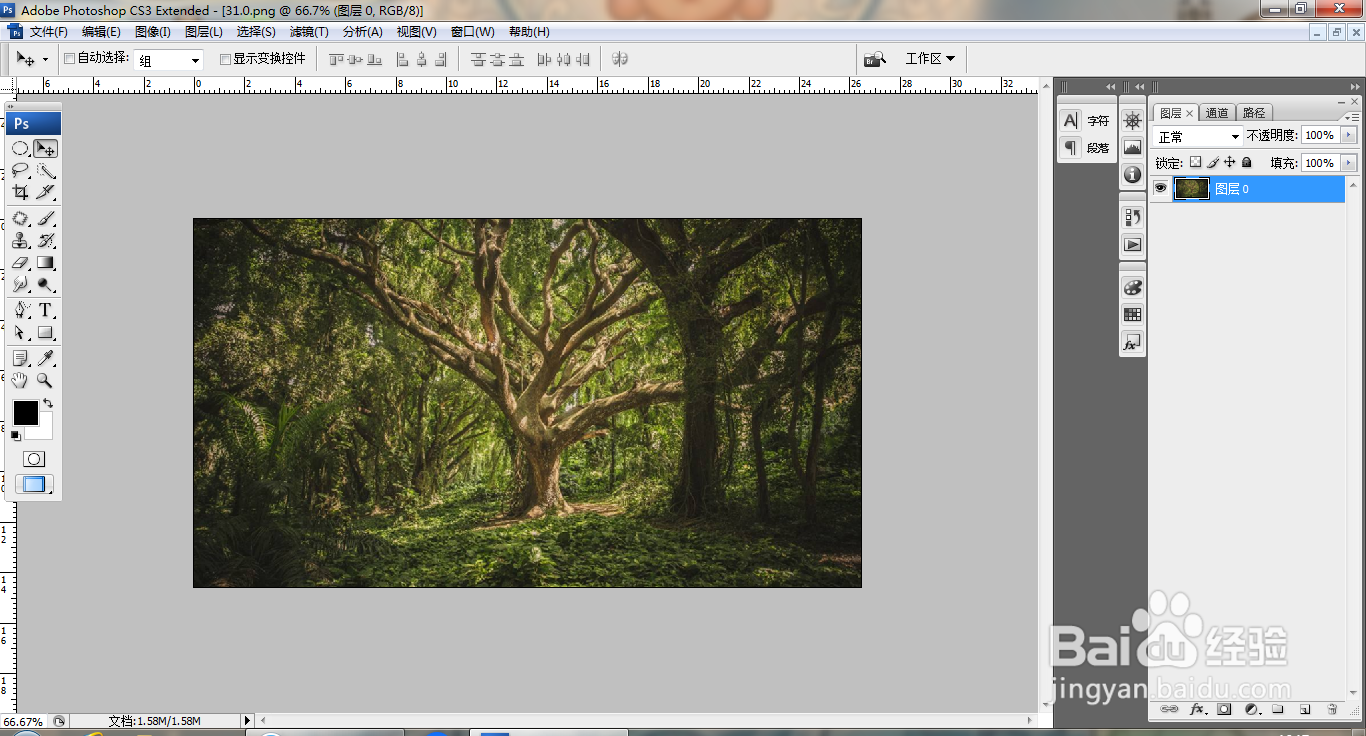
3、选择RGB通道,如图
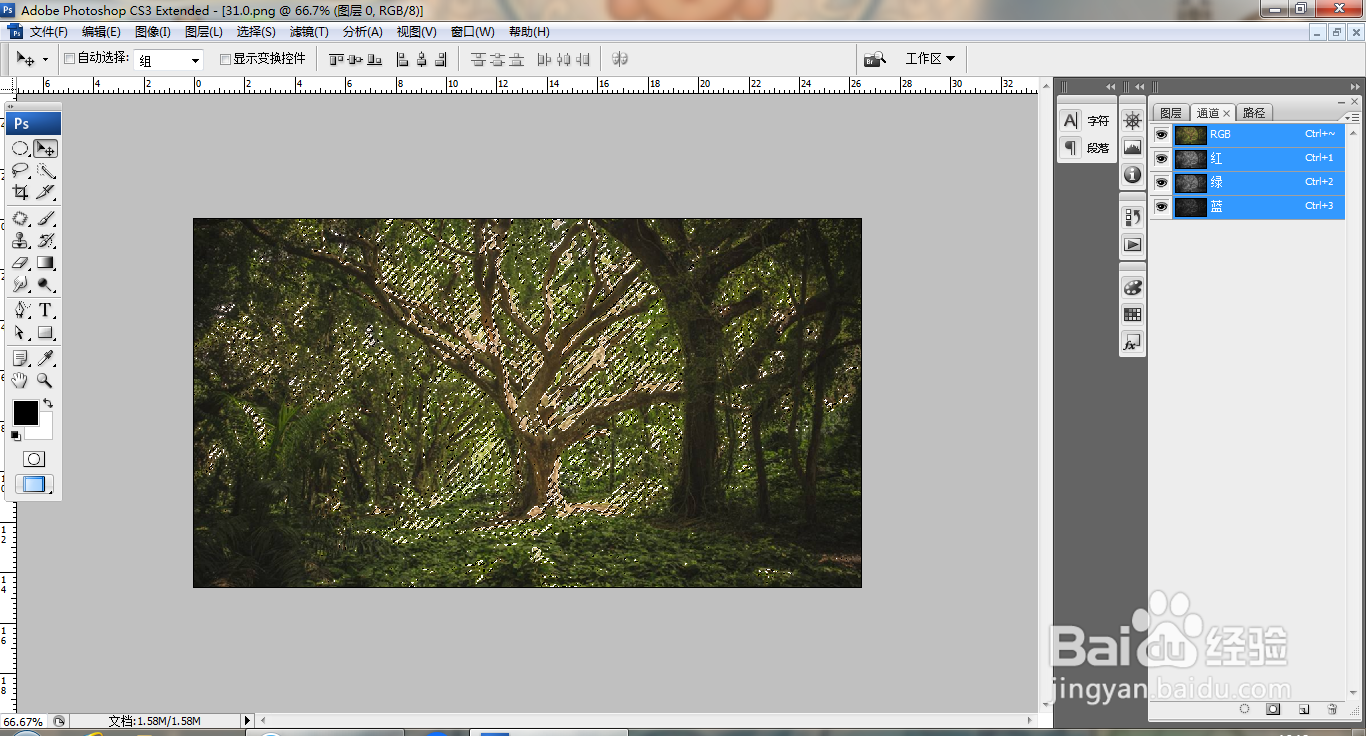
5、选择滤镜,模糊,径向模糊,如图
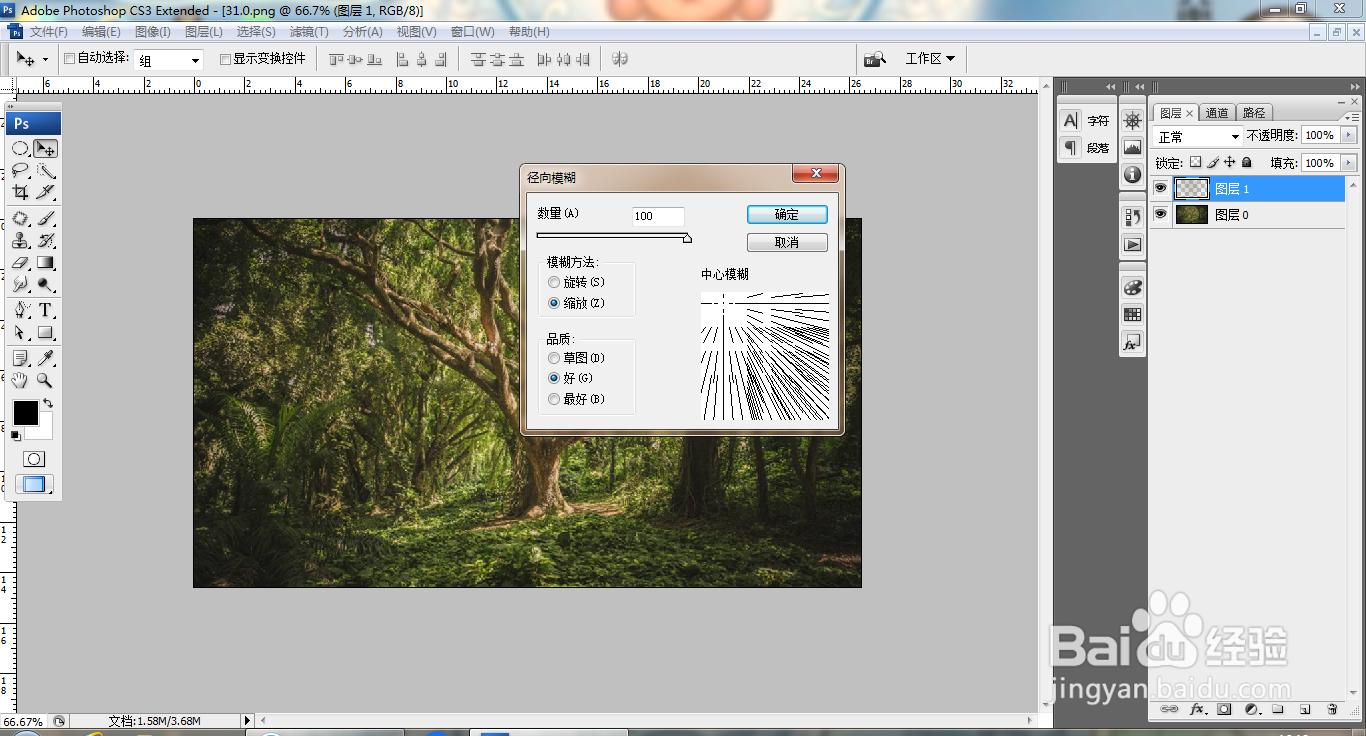
7、再次提取图层,如图
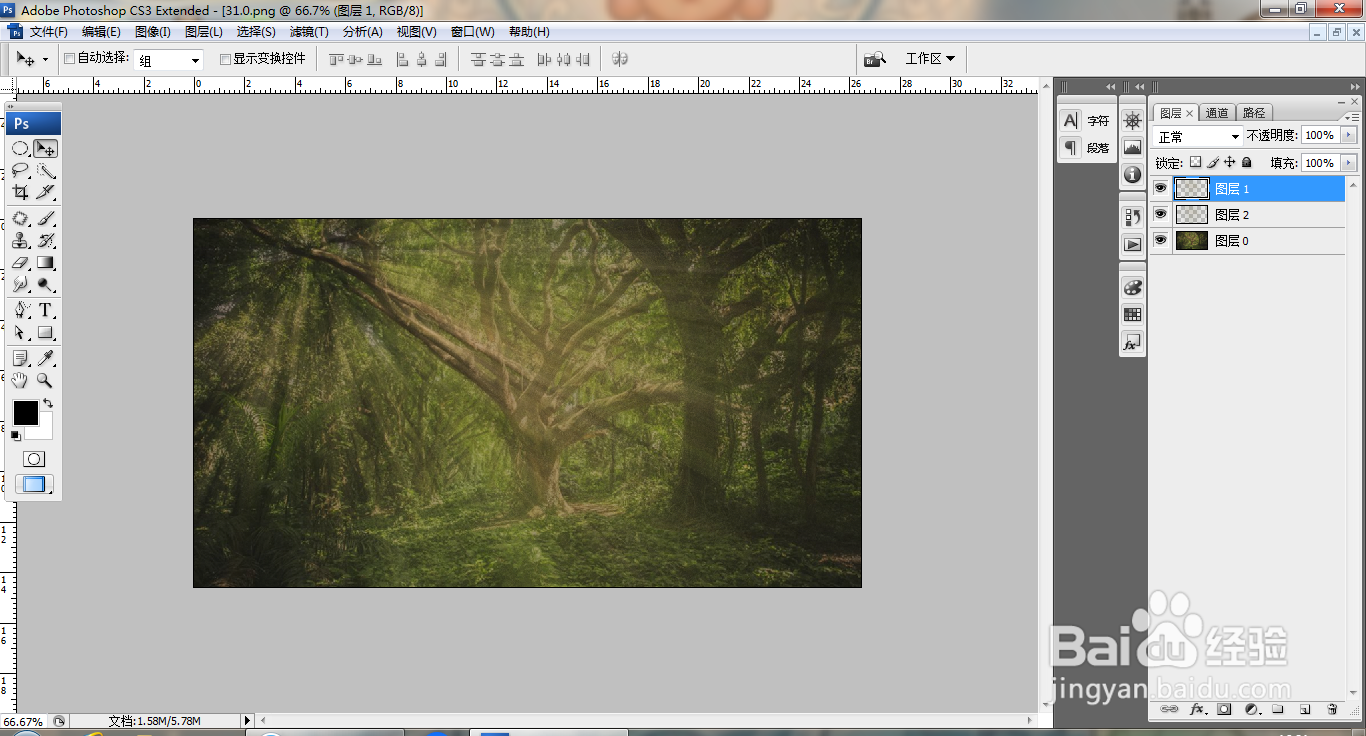
9、新建图层蒙版,如图

11、继续复制图层副本,如图

声明:本网站引用、摘录或转载内容仅供网站访问者交流或参考,不代表本站立场,如存在版权或非法内容,请联系站长删除,联系邮箱:site.kefu@qq.com。
1、打开PS,打开图片,如图
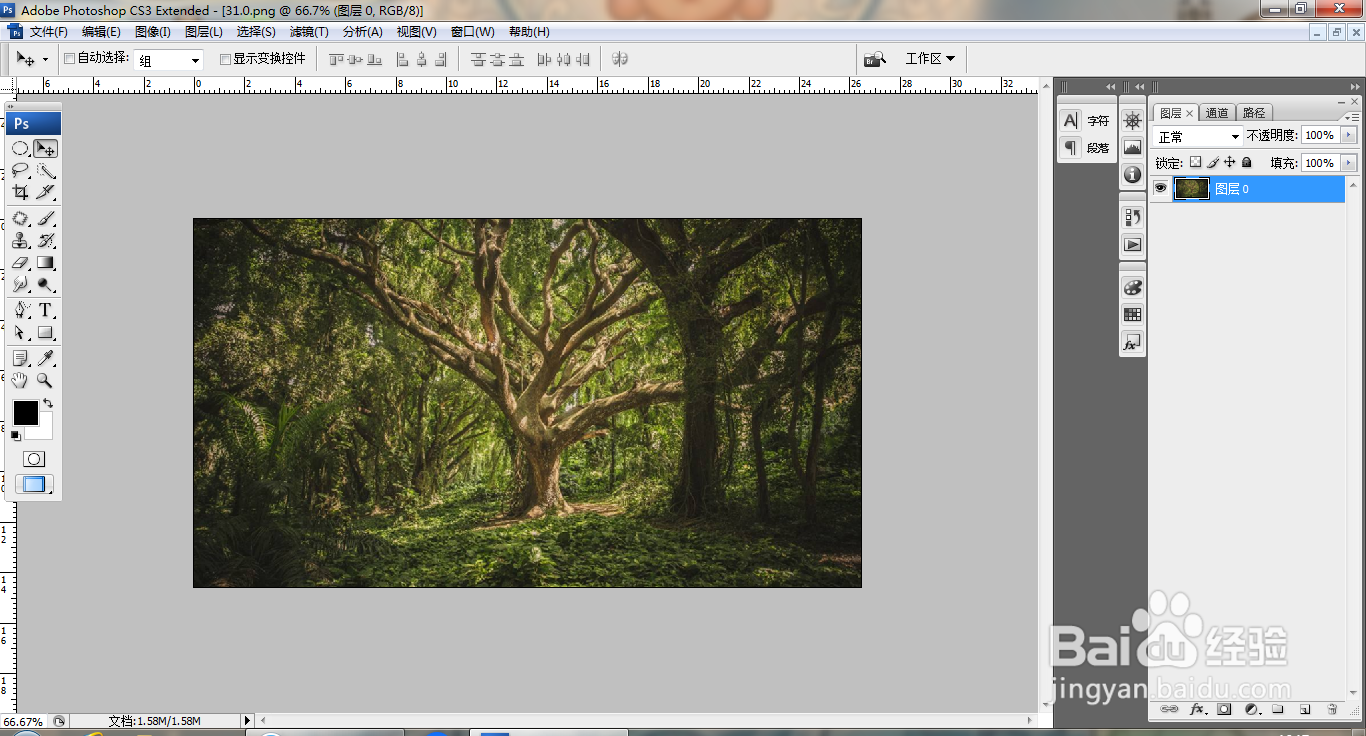
3、选择RGB通道,如图
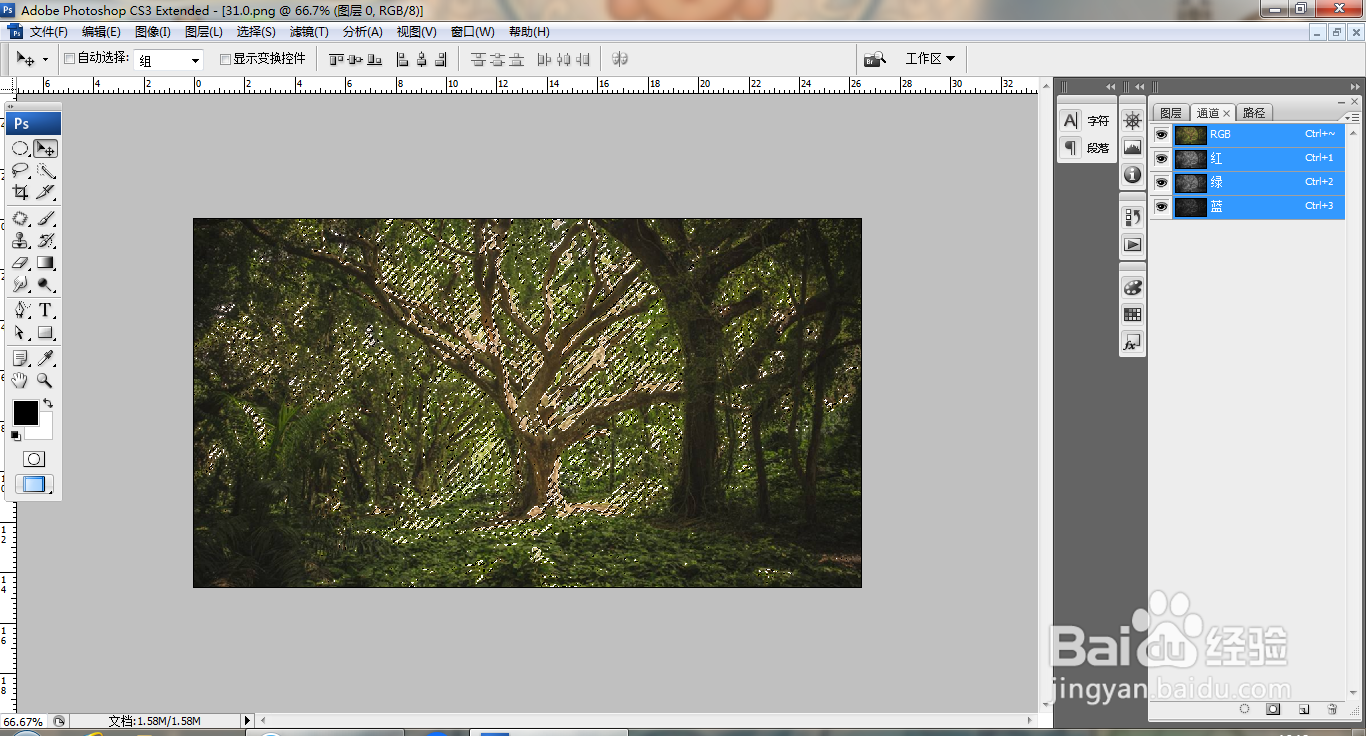
5、选择滤镜,模糊,径向模糊,如图
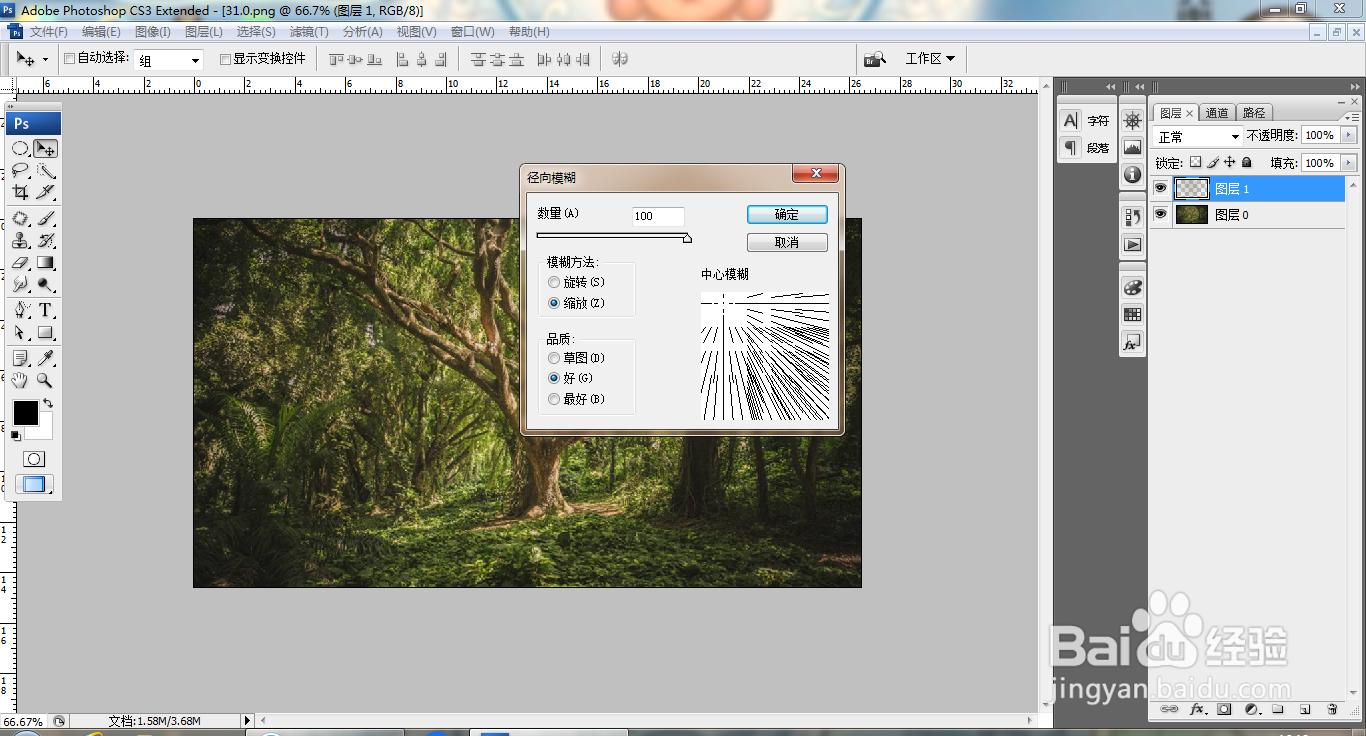
7、再次提取图层,如图
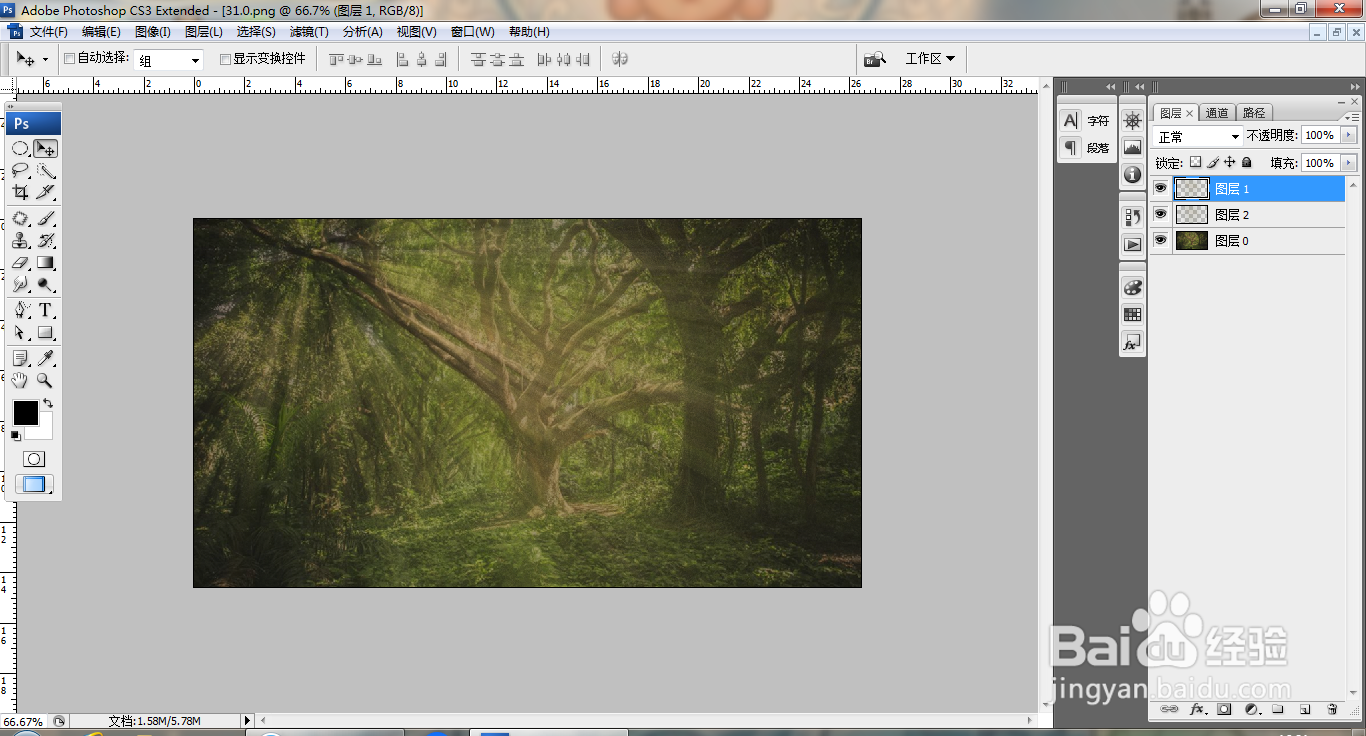
9、新建图层蒙版,如图

11、继续复制图层副本,如图
