Centos7文本安装
1、打开VMware虚拟机,点击文件 — 新建虚拟机选项。在弹出的对话框中选择自定义(高级)选项。单机下一步。
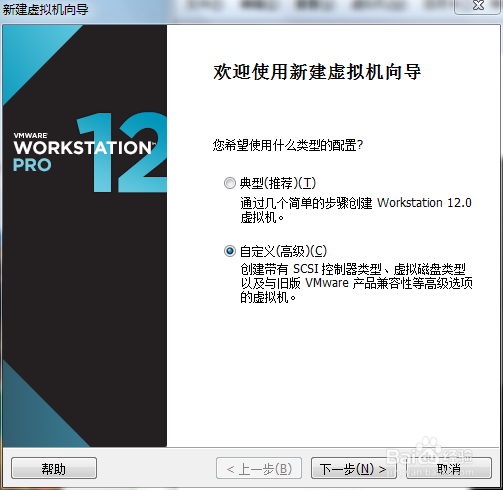
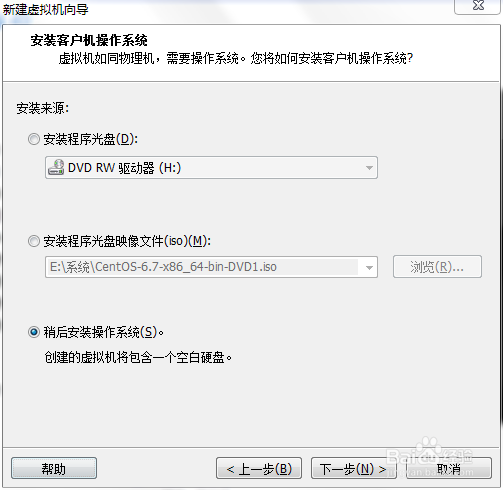

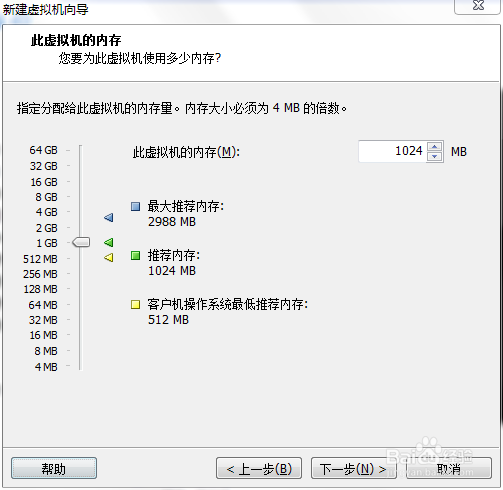
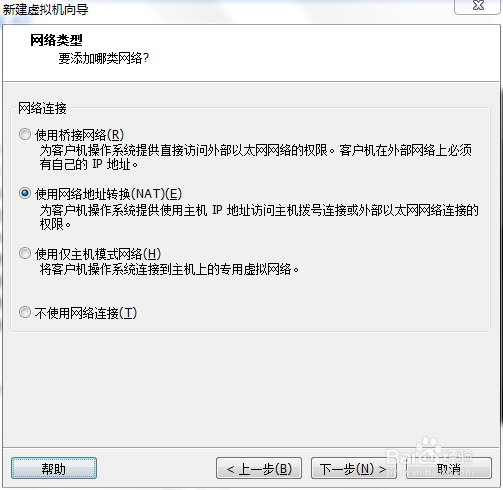
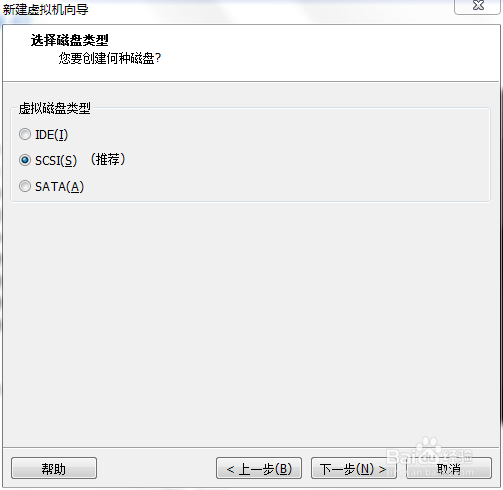
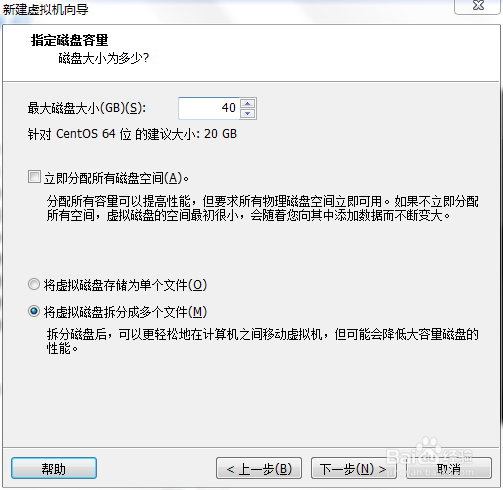
3、在上一步的最后一个对话框中选择自定义硬件,在对话框中选择新 CD/DVD(IDE),在右边选择使用ISO镜像文件,单机浏览找到你的文件,最后关闭。
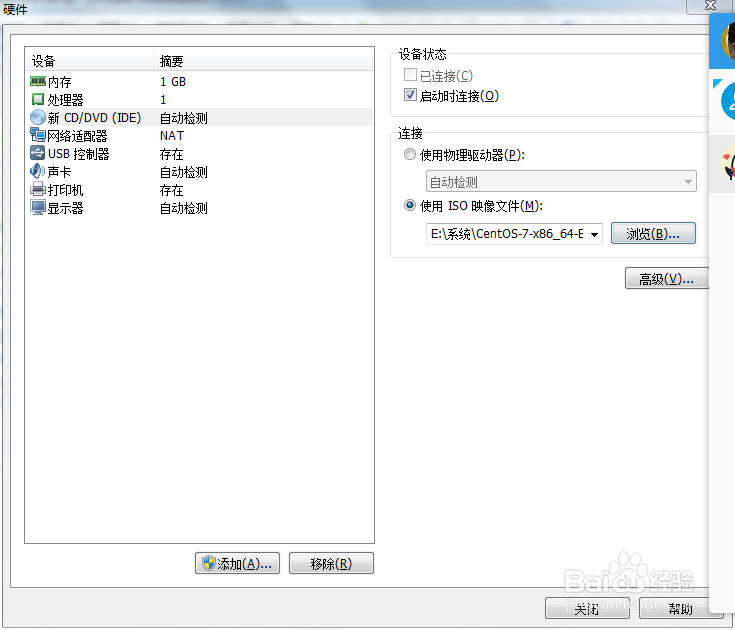
5、按下ESC键,输入linux text 回车;
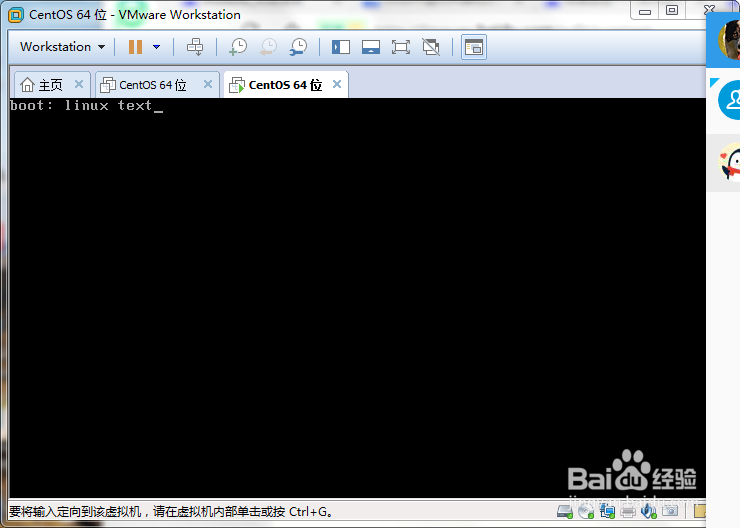
7、在这里注意凡是前面带有[!]的都是需要设置的,带有[x]的可以按照默认。我们输入2钱砀渝测(时区设置)回车。再输入1(设定时间),选择5(亚太地区)输入62(上海)时间。回车完成按C键继续
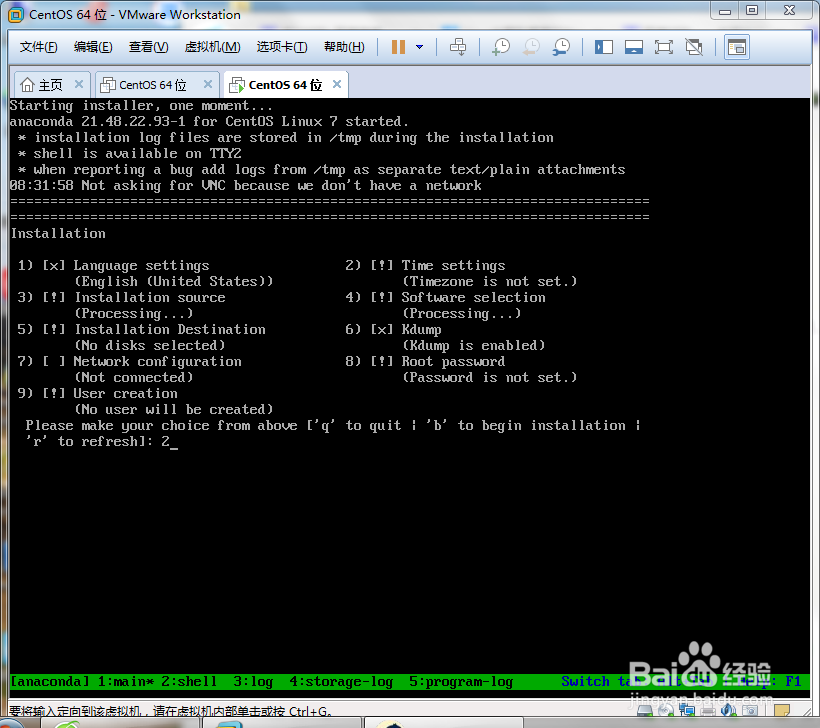
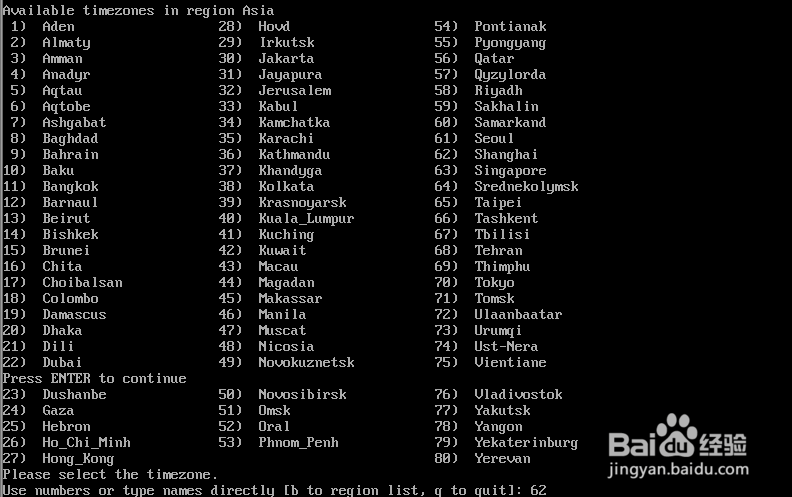
9、按4进行要安装的软件,选择最小化安装。C继续
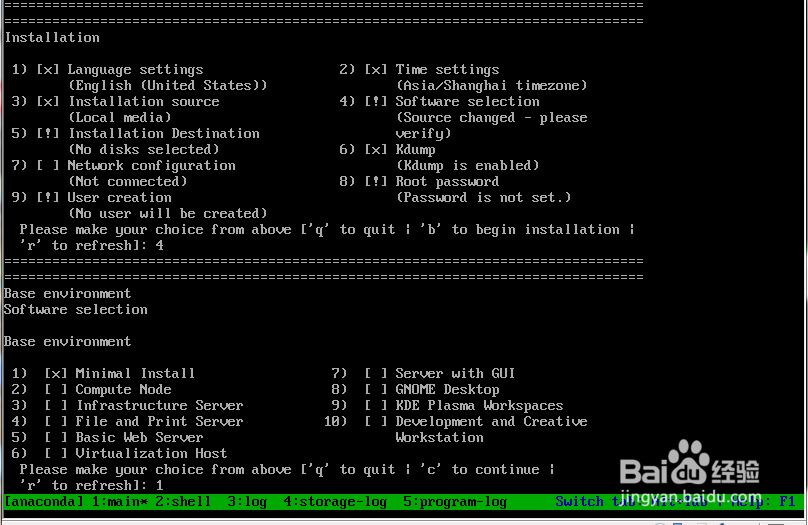
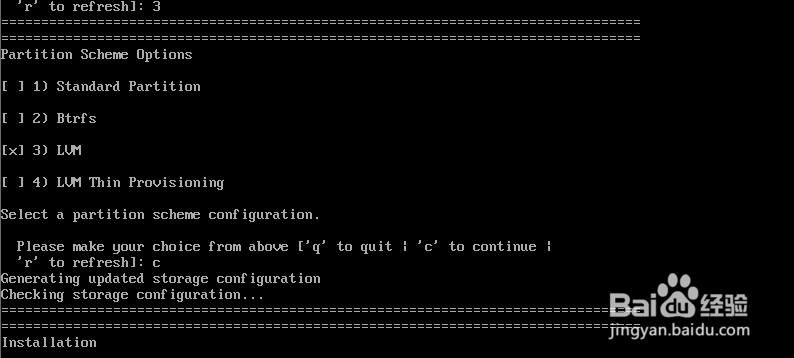
12、最后用户名和密码你可以在这里设置也可以进入系统后设置,在这里就不演示了。输入b回车开始安装系统。完成后就可以用刚才设置的管理员账号登陆了。到此Centos7的文本安装就算完成了。祝你学习愉快!
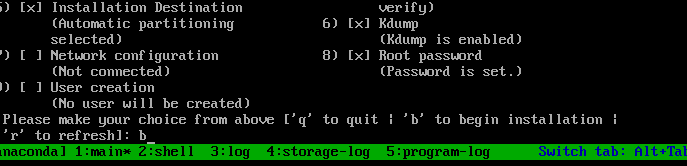
声明:本网站引用、摘录或转载内容仅供网站访问者交流或参考,不代表本站立场,如存在版权或非法内容,请联系站长删除,联系邮箱:site.kefu@qq.com。
阅读量:29
阅读量:63
阅读量:79
阅读量:75
阅读量:84