如何用ps中的替换颜色命令修改局部图像
遇到一张图片,比如说只是想仅仅修改图片中人物的衣渲舫蒇芘服,制作选区有的时候难免会感觉到很麻烦,所以可以选择替换颜色命令,ps中的替换颜色命令可以对图形中的局部颜色进行替换,达到换装的目的。
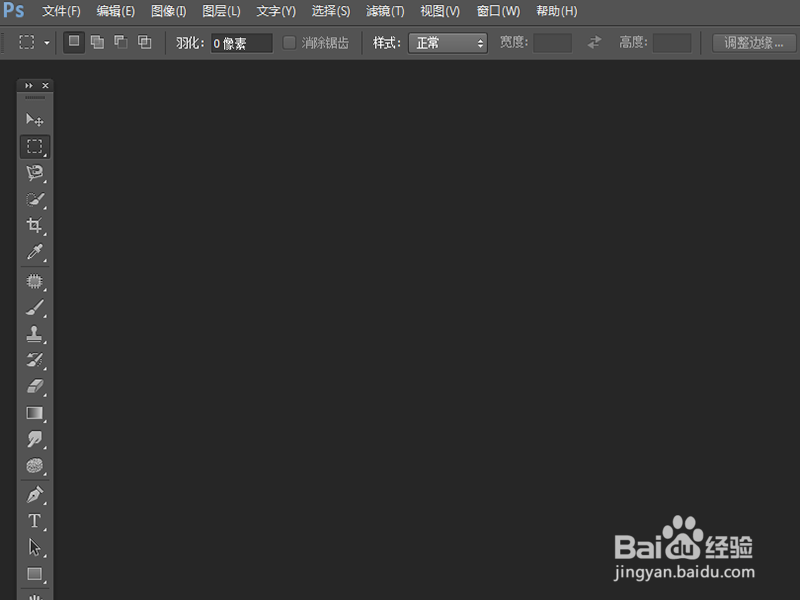
2、点击图像,调整,替换颜色命令,打开替换颜色命令框。
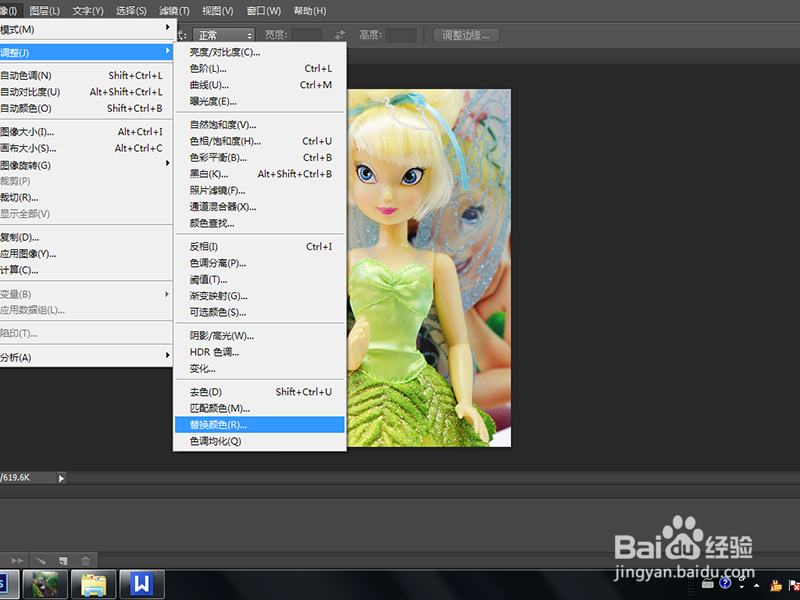
使用吸管工具,局部选择玩偶裙子部分
1、首先选择吸管工具最左边的一个吸管工具。

3、稍稍对容差的大小进行设置,使得裙子被选择的部分更多。

5、在裙子的部位进行多次点击,在预览框中发现裙子被选择的部分变多了,但是裙子以外的部分也变多了。
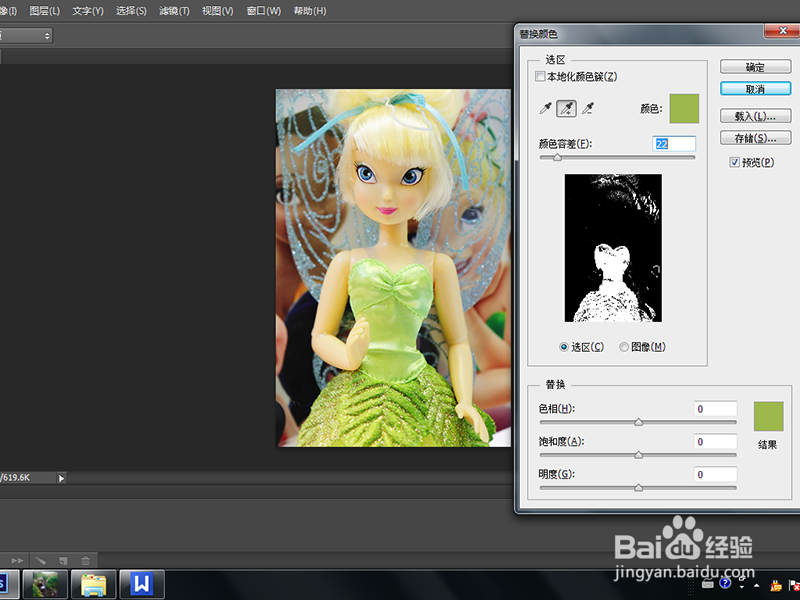
7、在不需要出现,但是出现了的部分出点击,并且适时调整容差大小,直到裙子以外的部分尽量蹲赓忧甘被去除,而裙子也尽量多地被选中。
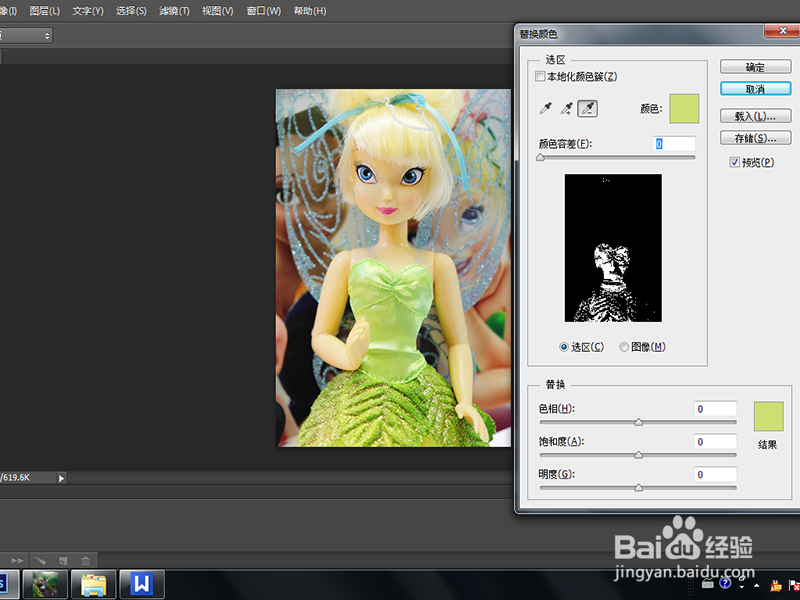
2、选定自己喜欢的设定的颜色。
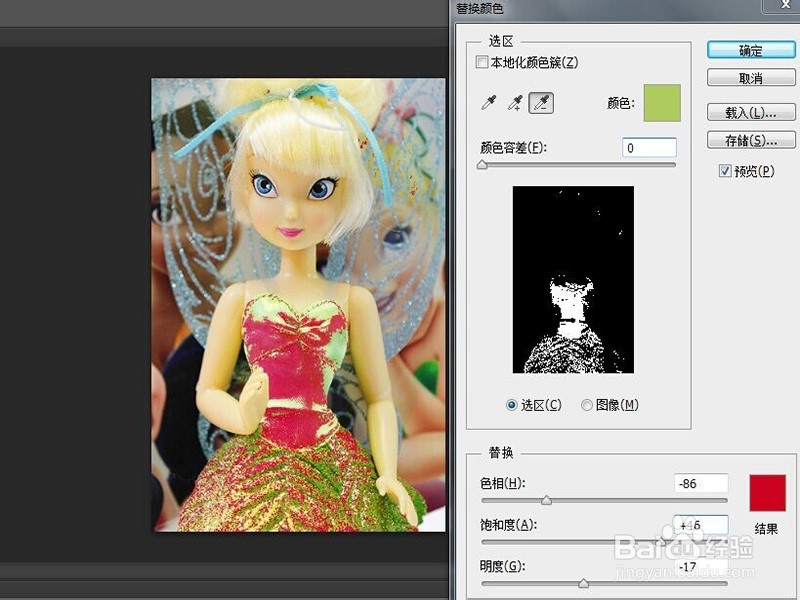
声明:本网站引用、摘录或转载内容仅供网站访问者交流或参考,不代表本站立场,如存在版权或非法内容,请联系站长删除,联系邮箱:site.kefu@qq.com。
阅读量:76
阅读量:61
阅读量:28
阅读量:38
阅读量:86