revit中在平面视图绘制坡度管道的方法
1、用revit打开使用机械样板创建的项目文件;

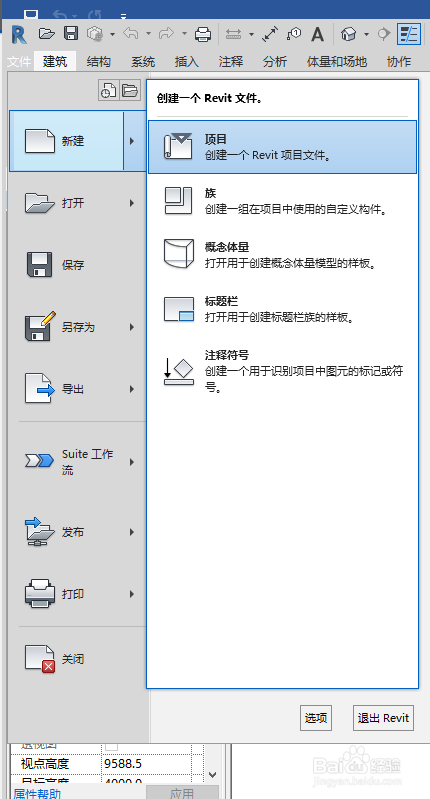
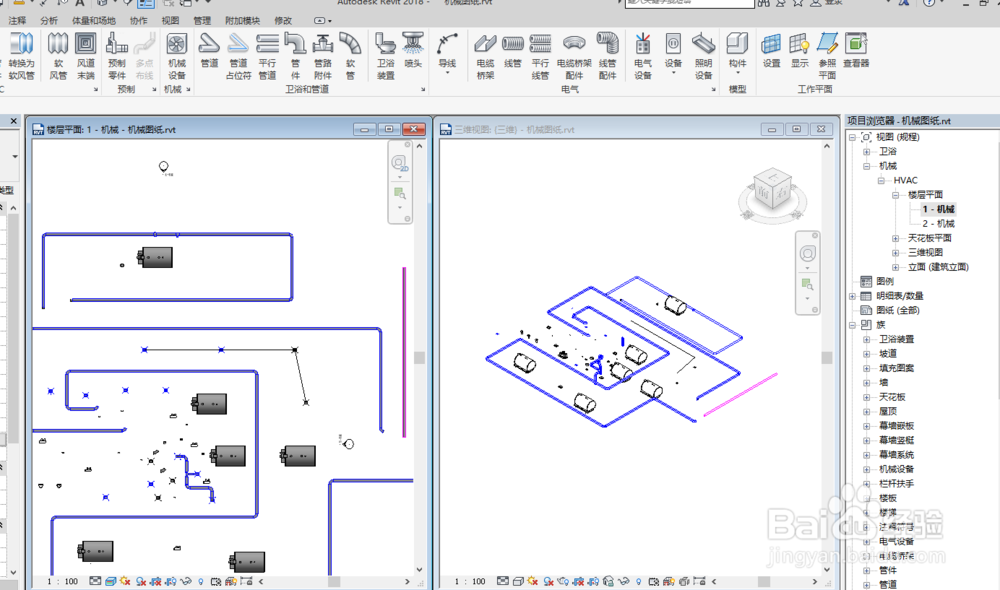
2、选择“系统”—“管道”或者“管道占位符”(这两个命令在“卫浴和管道”里面;

3、类型里面选择一个管道类型,或者在属性面板的“机械”里面的系统类型里选一个;
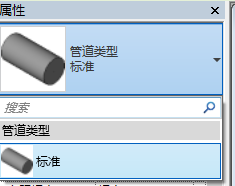

4、放置工具里面选择“更改坡度”,方式里面选择“向上坡度”或“向下坡度”,坡度值修选择自己需要的,没有的话也没事,后面可以修改;
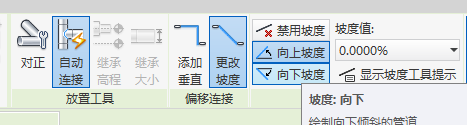
5、绘图区域单击起点和终点放置管道;

6、选中要修改坡度的管道;(在平面视图或三维视图都可以);
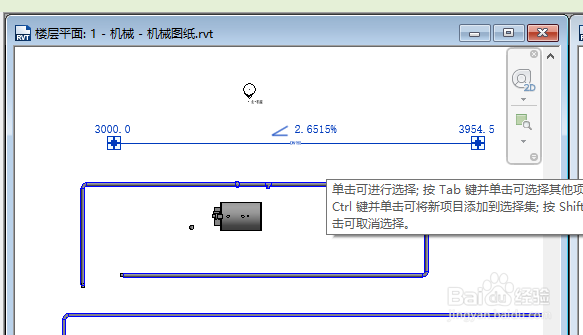
7、双击坡度值即可修改坡度;(在三维视图里面比较方便观看修改的前后状态)

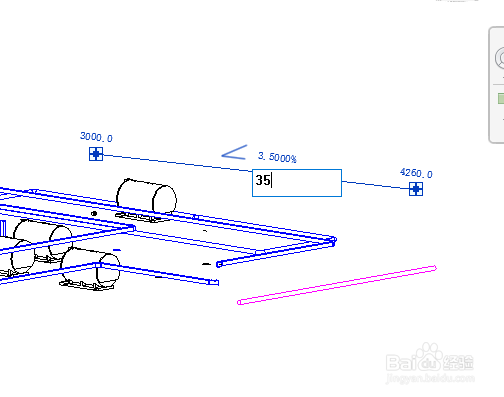
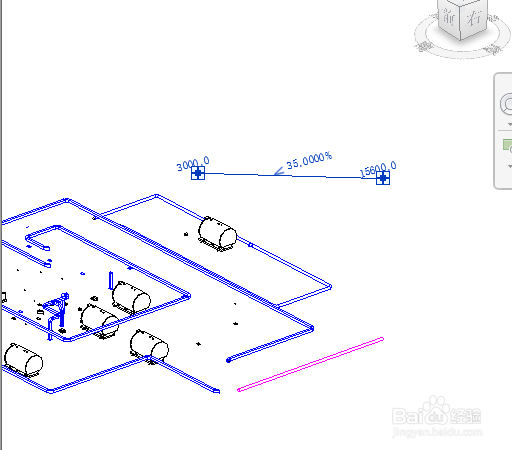
8、当然如果修改的坡度值实在系统已经默认的列表里面的话,也可以使用“编辑”面板里面的“坡度”工具重新在坡度列表里面选择。
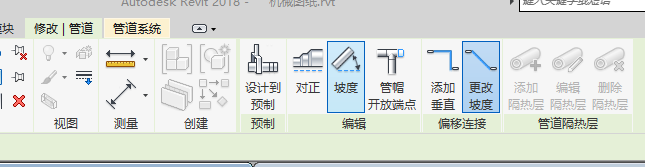
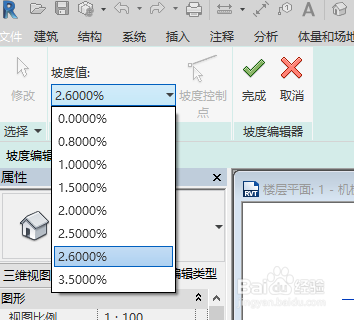
声明:本网站引用、摘录或转载内容仅供网站访问者交流或参考,不代表本站立场,如存在版权或非法内容,请联系站长删除,联系邮箱:site.kefu@qq.com。
阅读量:34
阅读量:61
阅读量:116
阅读量:104
阅读量:123