图解使用VBox新建虚拟机
1、安装完VBox后,打开VBox,点击“新建”,如下图所示:
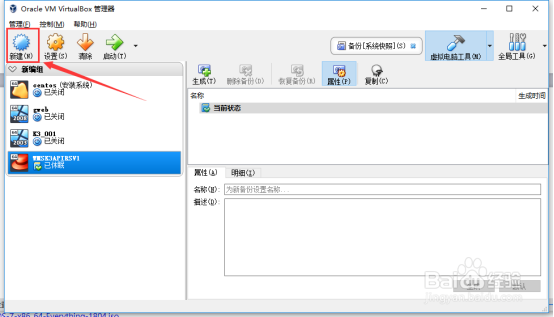
3、分配内存,我这里分配2048M,再点击“下一步”,如下图所示:


5、不想占用C盘空间,我把虚拟机的文件放到了E盘,如下图所示:

6、完成后,能在左侧栏中看到我们创建好的虚拟机,如下图所示:

声明:本网站引用、摘录或转载内容仅供网站访问者交流或参考,不代表本站立场,如存在版权或非法内容,请联系站长删除,联系邮箱:site.kefu@qq.com。
阅读量:47
阅读量:59
阅读量:29
阅读量:91
阅读量:32