用Excel如何快速制作工作日志表
1、打开Excel2007,点击右下角页面布局。
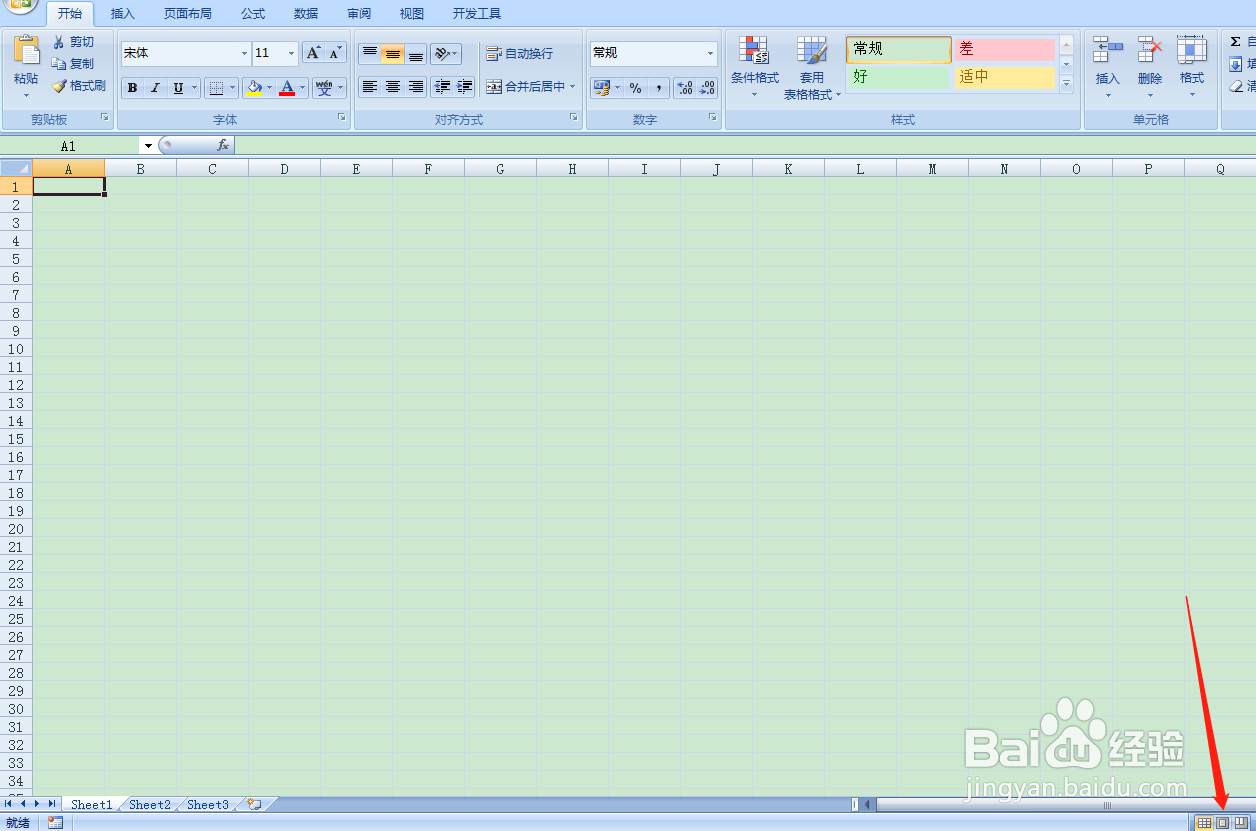
3、按住鼠标左键,框选第一行,点击工具栏,合并单元格,添加所有框线。然后在左侧调整行高。
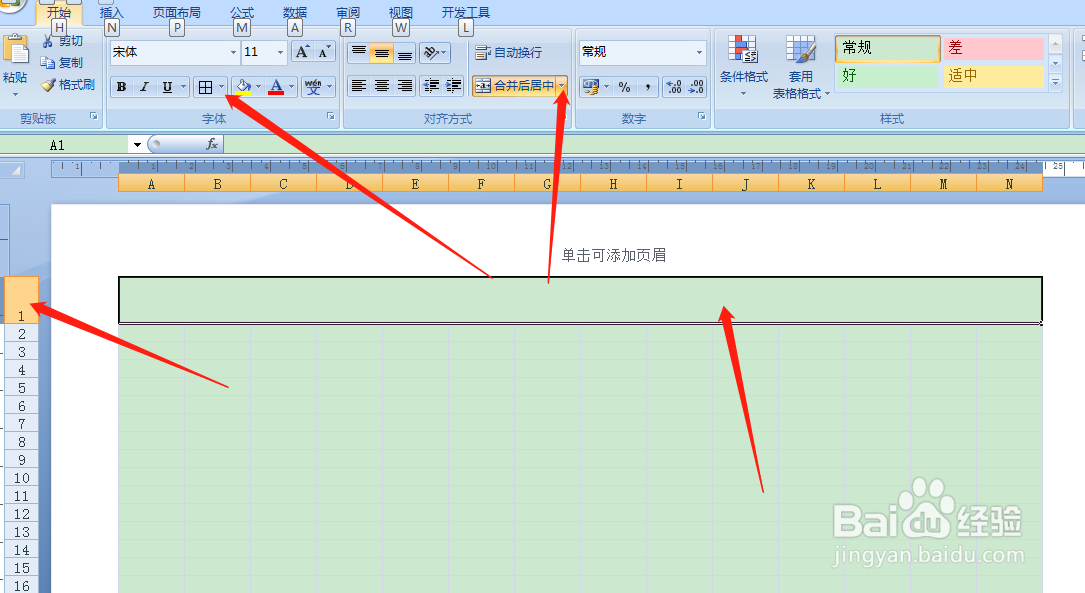
5、如下图中样式,合并单元格,填写对应的项目名称。然后添加所有框线。
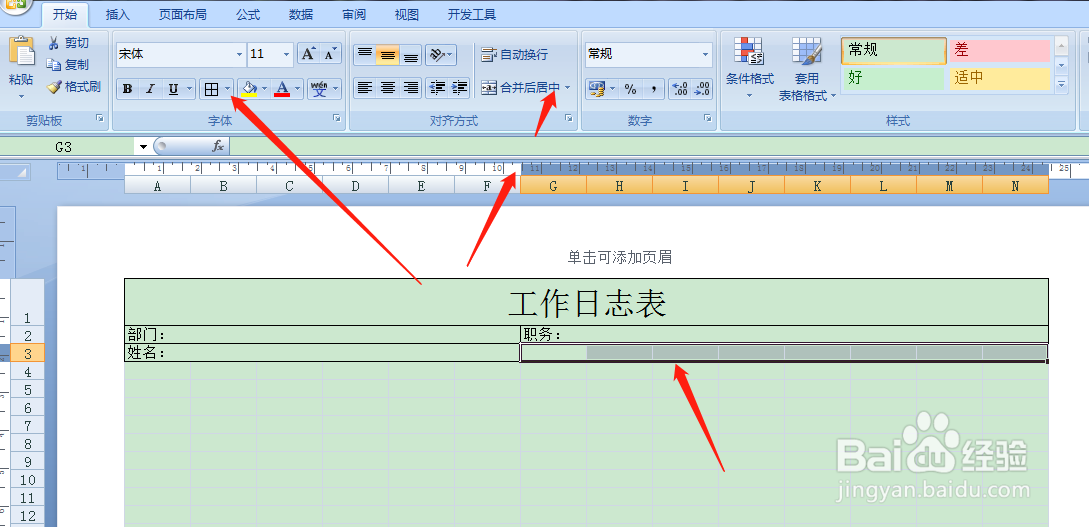
7、这里的【记录】两个字需要选择字体格式靠右对齐。
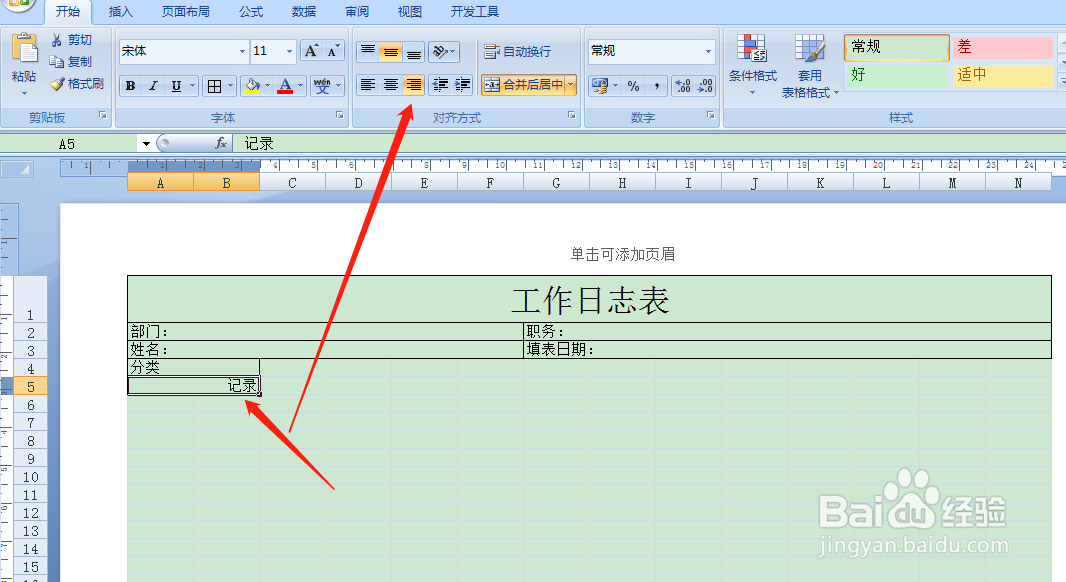
9、表头的格式就按照我下面图中的样式制作,然后选择字体居中对齐。
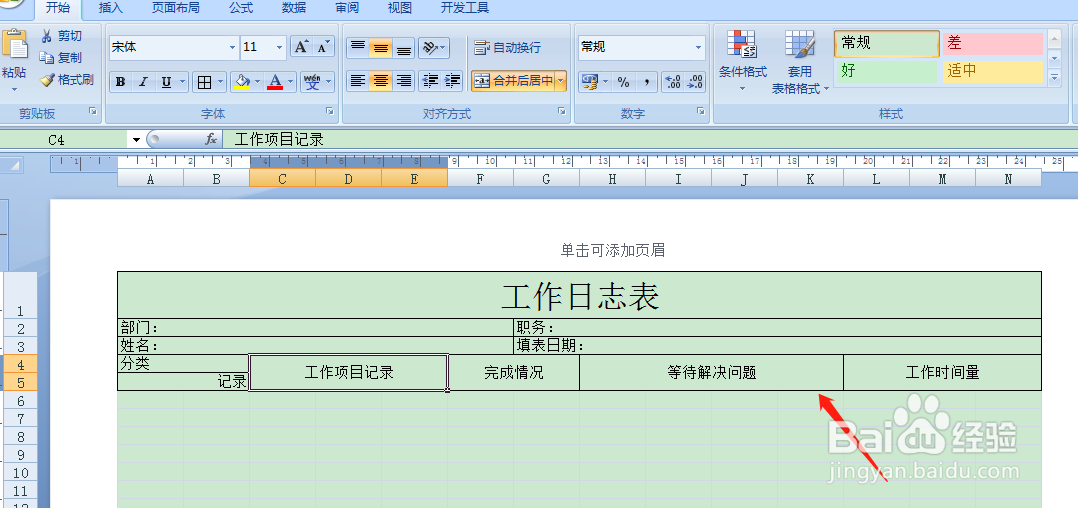
11、如下图中,点击工具栏,合并单元格,使用跨越合并。
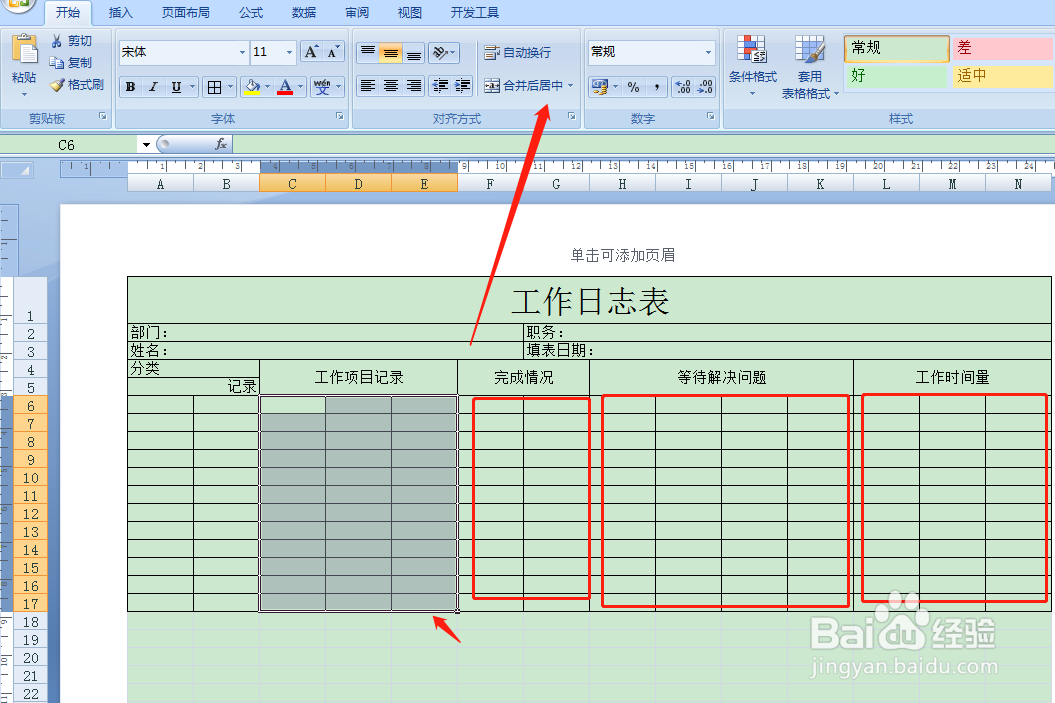
13、在里边添加字体,然后点击字体格式,选择竖排文字。
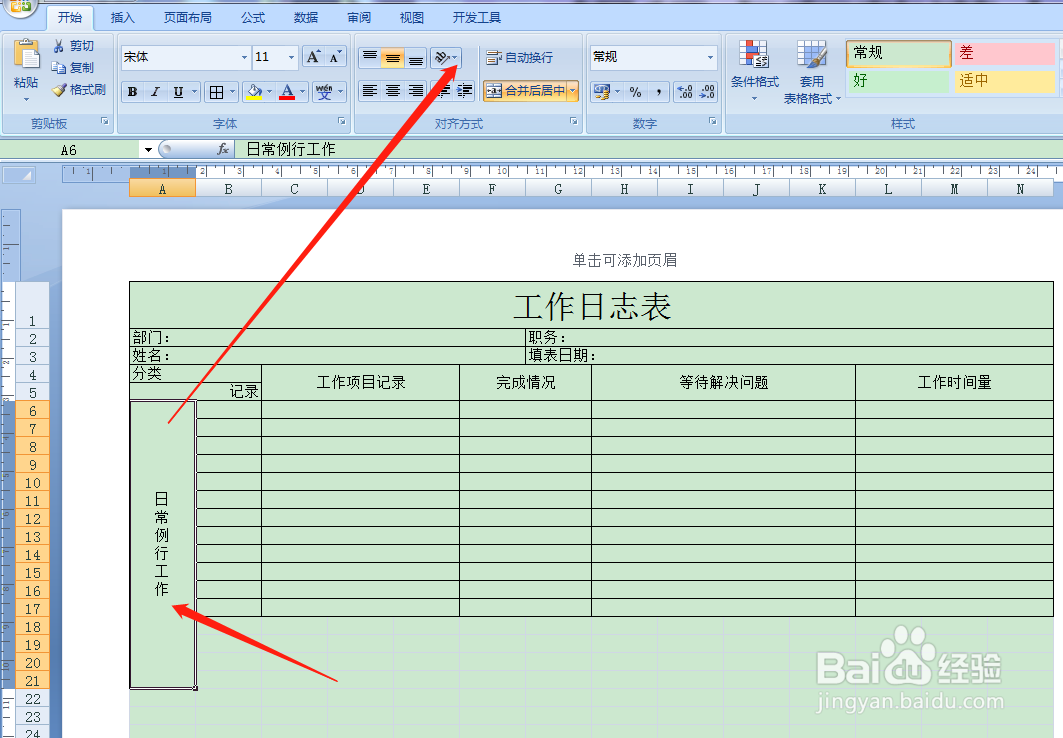
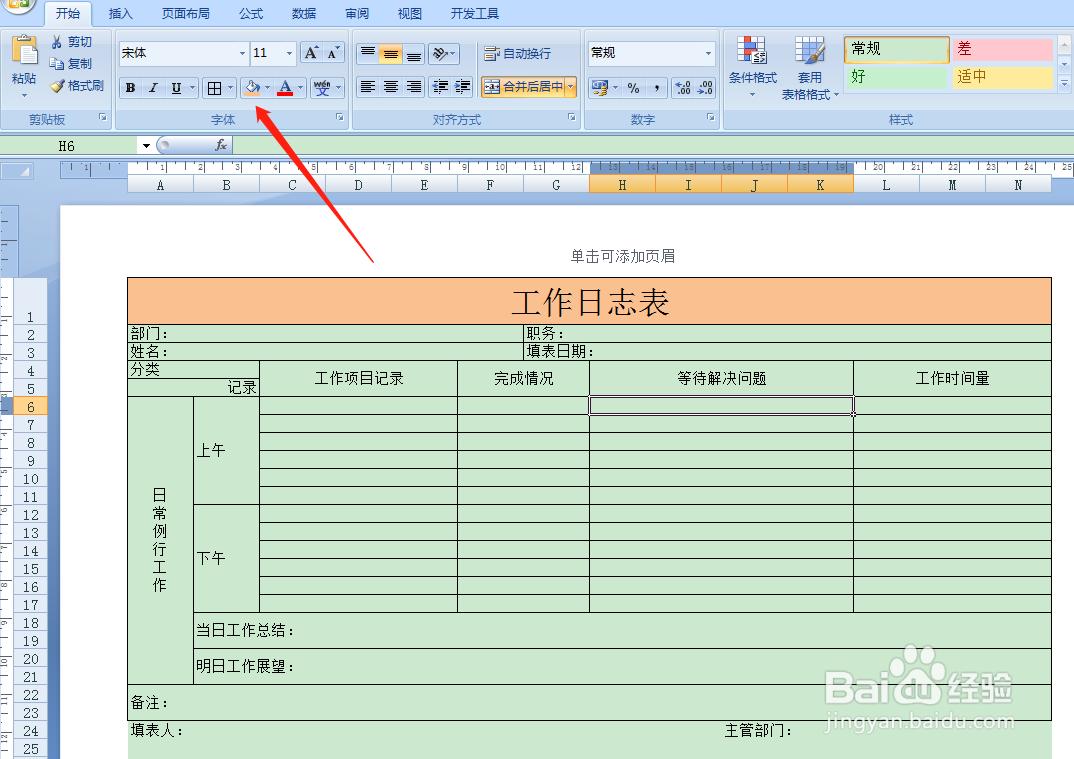
声明:本网站引用、摘录或转载内容仅供网站访问者交流或参考,不代表本站立场,如存在版权或非法内容,请联系站长删除,联系邮箱:site.kefu@qq.com。
阅读量:52
阅读量:37
阅读量:81
阅读量:67
阅读量:30