Word中的图片怎样设置渐变效果?
1、打开Word,建立空白文档。
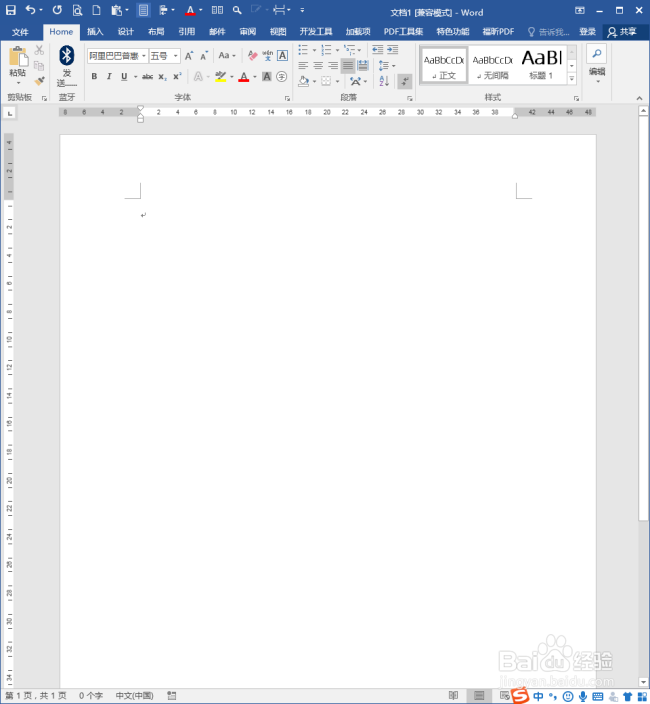
2、在文档中插入待设置渐变效果的主体图片。
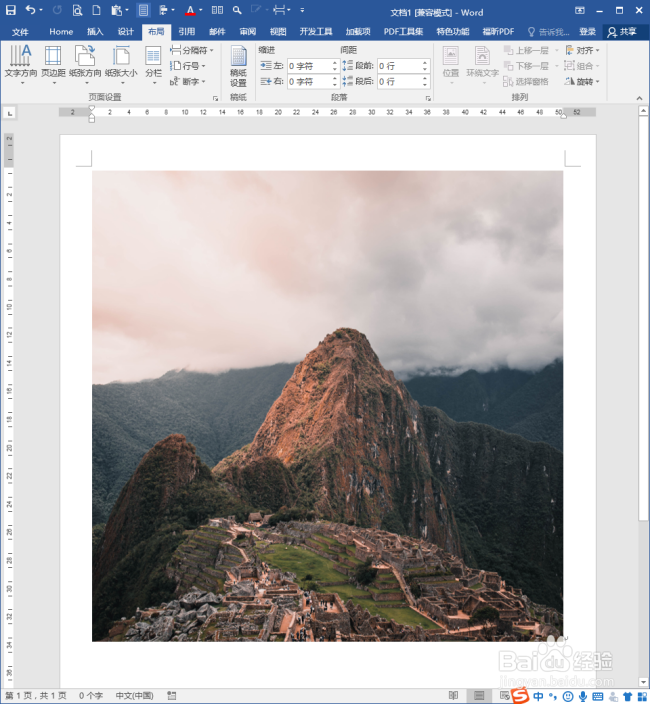
3、选中图片,查看并记下图片的尺寸。当然,也可以将图片尺寸调整为简单方便记忆的尺寸。

4、插入一个矩形。

5、调整矩形的尺寸,与图片尺寸相同。
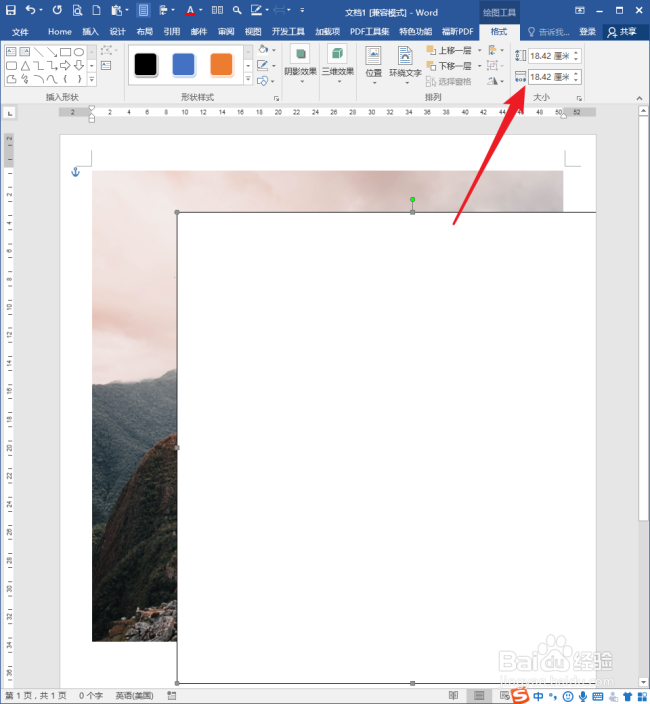
6、调整矩形位置,恰好覆盖掉图片。

7、选中矩形,设置一种渐变填充效果。

8、点击渐变设置菜单中的【其他渐变】。
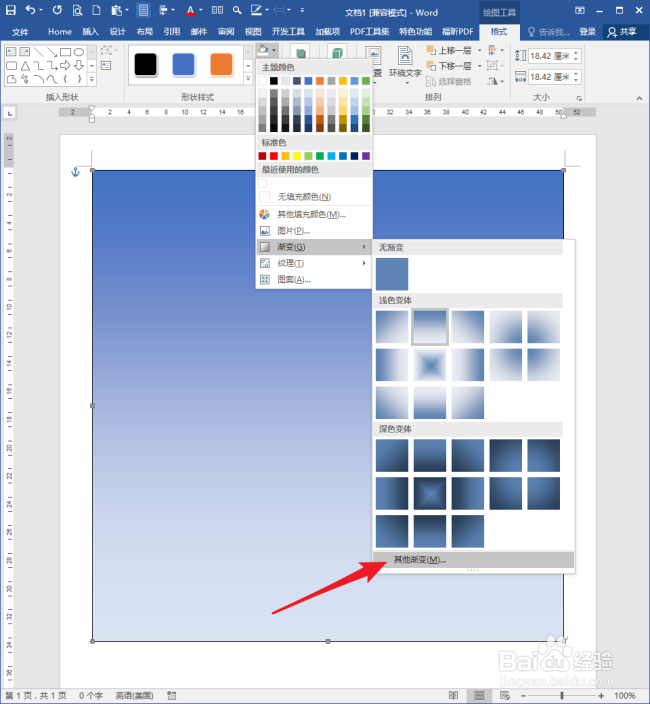
9、在【填充效果】设置窗口中,点击【双色】,并分别设置两种填充颜色。
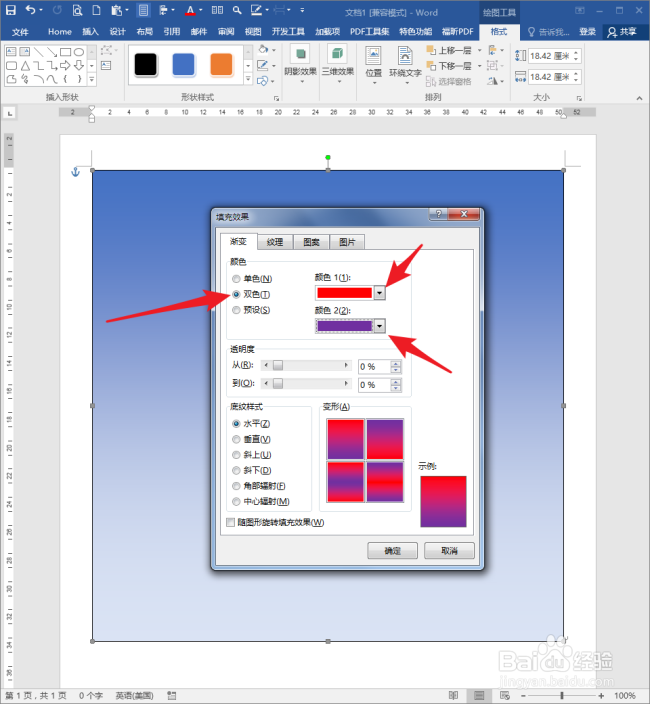
10、重要步骤:分别设置两种渐变色的透明度。

11、这样,矩形就填充上了具有透明度的两种颜色渐变。

12、最后,取消矩形的轮廓,最终效果就得到了,看上去就像是图片设置了渐变效果,实则是一个蒙版的作用。

声明:本网站引用、摘录或转载内容仅供网站访问者交流或参考,不代表本站立场,如存在版权或非法内容,请联系站长删除,联系邮箱:site.kefu@qq.com。
阅读量:168
阅读量:195
阅读量:51
阅读量:21
阅读量:152