如何将您的Mac文件移动到Windows PC
1、如何将您的Mac文件移动到Windows PC1.将外置驱动器连接到Mac,打开驱动器并选择文件。

3、3.输入导出文件“并点击返回。如果您不使用照片,请跳到步骤17。

5、5.单击全选。
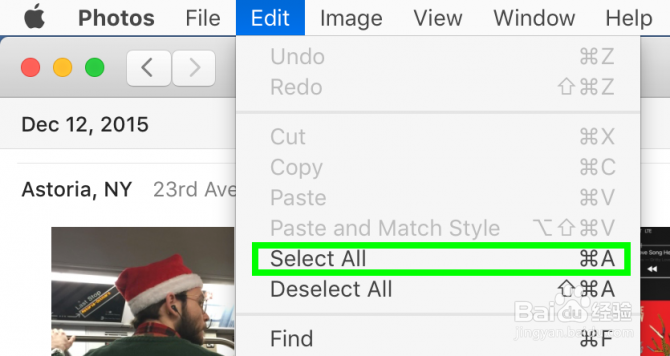
7、7.将光标移到Export。

9、9.单击子文件夹格式旁边的下拉菜单。
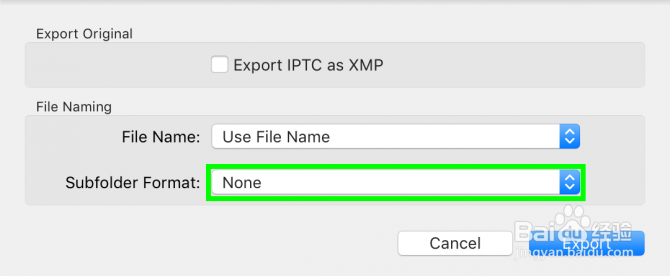
11、11.选择导出。
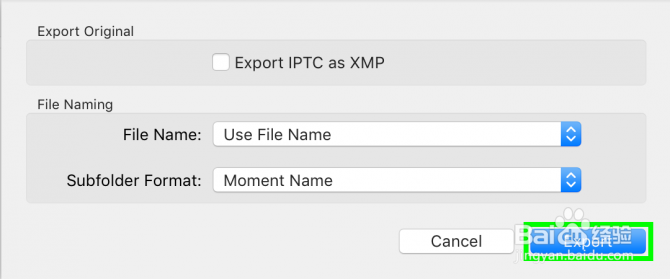
13、13.双击Exported Files目录。
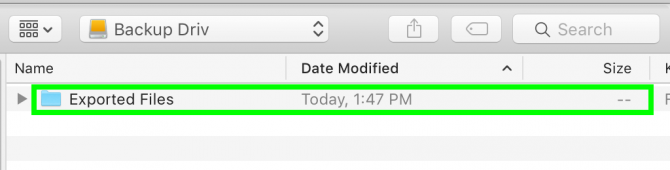
15、15.输入Photos并点击Create。
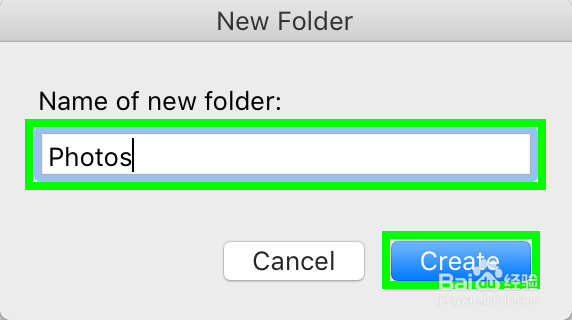
17、17.打开iTunes并右键单击任何歌曲。如果您不使用iTunes,请跳至步骤24。
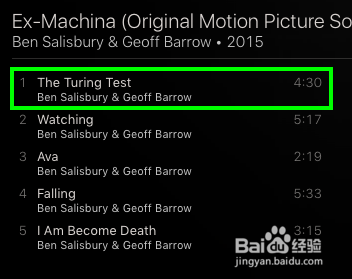
19、19.按Command +向上移动到Artist目录。

21、21.再次按Command + Up导航到iTunes音乐目录。
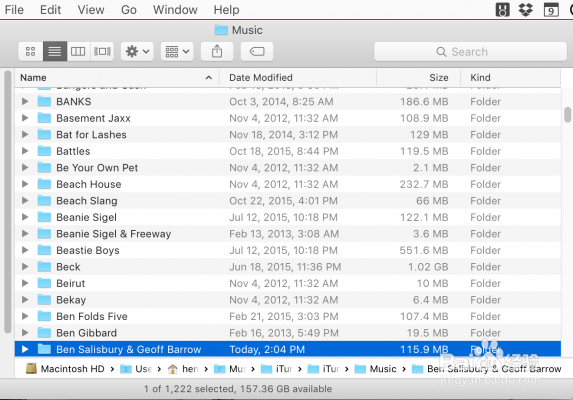
23、23.訇咀喃谆将音乐文件夹移至“导出的文件”文件夹并释放鼠标按钮。这些文件将开始复制,并且根据您的库的大小,这可能需要一些时间。

25、25.选择主页。

27、27.将这些文件夹拖到侧面菜单中的外部硬盘驱动器上,按住鼠标按钮,直到窗口显示外部硬盘驱动器的内容。
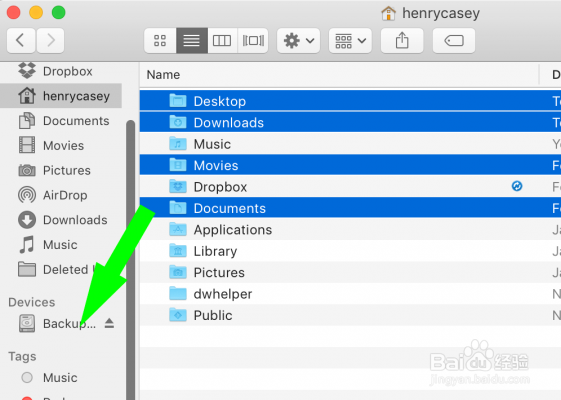
29、一旦所有文件都完成复制,导出的文件文件夹应该看起来像这样,没有任何进度条。
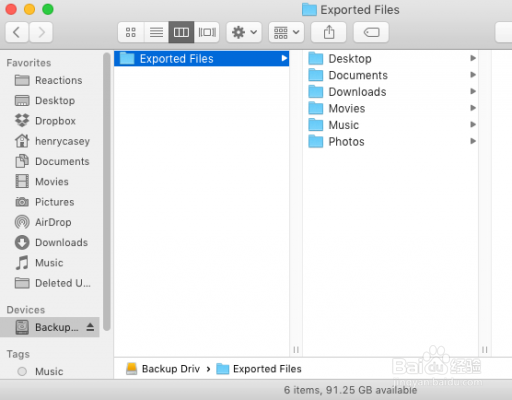
31、30.将外部驱动器连接到PC,然后单击文件资源管理器图标。

33、32.双击“导出的文件”文件夹。

35、34.单击全选。

37、你的电脑现在拥有你所有的Mac文件。
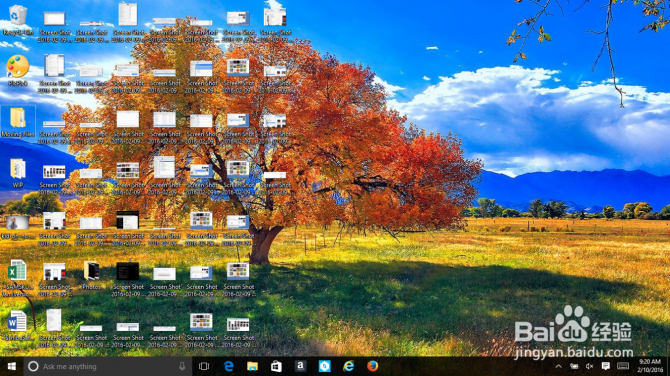
声明:本网站引用、摘录或转载内容仅供网站访问者交流或参考,不代表本站立场,如存在版权或非法内容,请联系站长删除,联系邮箱:site.kefu@qq.com。