U盘重装win7系统详细教程
win7的方便易用,使它能够在今时今日这个市场依然大受欢迎。所以无论是家庭用机,还是高校宿舍电脑都需要安装win7系统。但对于小白而言,重装电脑系统确实是不大容易,每次叫人重散艉九慊装不方便之余还可能要破费。因此本经验主要是介绍如何用U盘重装win7,学会之后除了能解决自身的问题,还能帮朋友、同学重装电脑系统。
工具/原料
4GB以上U盘一枚
制作带有winpe系统的u盘
电脑一台
win7系统镜像(iso)文件
制作带有winpe系统的U盘
1、百度搜索下载U盘winpe制作工具,类似工具有很多,这里就不举例了。
2、U盘重要文件需要备份
3、把U盘插入电脑后,打开刚下载的工具,方框1代表的是U盘的设备名称,方框2是写入U盘的模式与格式,按照图中所选即可。确认无误后点击“一键制作成USB启动盘”按钮。


用U盘重装win7系统
1、下载win7镜像,也就是iso文件,本教程以原版iso文件为例,可到MSDN下载。

3、查询自身电脑的启动项设置快捷键,不同型号、主板的电脑快捷键会有所区别,需要自行上网查询。下一步会用到这个键。
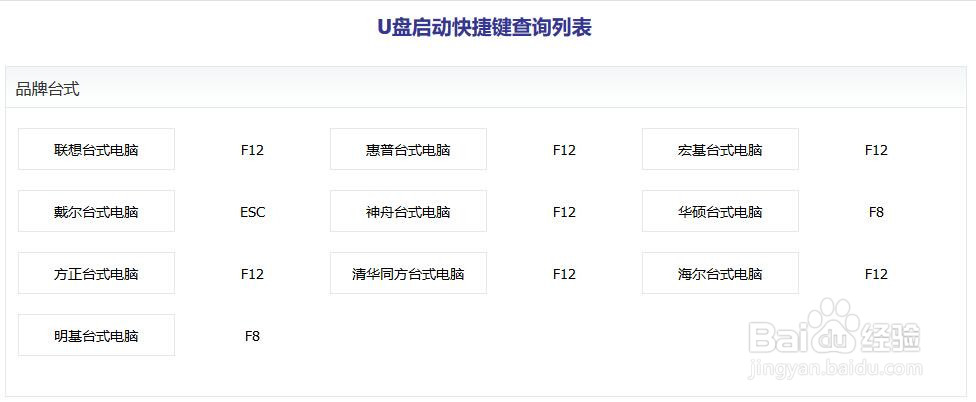

5、成功按下快捷键之后,会出现开机启动项设置界面(不同电脑画面也许会不一样),按照提示选择自己的U盘(一般带有USB字眼),按下回车即可进入winpe界面。

7、进入winpe系统后,双击桌面的“老毛桃一键装机”,不同制作软件叫法会不一样。打开后点击“打开”按钮

8、找到前面准备的win7镜像(iso)文件,点确定之后,点击下方的执行,即可开始重装win7系统。
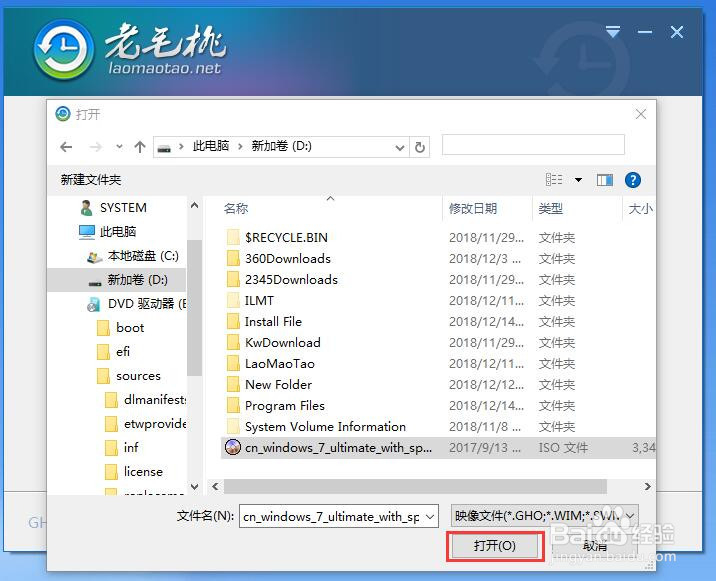

声明:本网站引用、摘录或转载内容仅供网站访问者交流或参考,不代表本站立场,如存在版权或非法内容,请联系站长删除,联系邮箱:site.kefu@qq.com。
阅读量:39
阅读量:94
阅读量:44
阅读量:63
阅读量:65