笔记本win10如何增加任务栏透明度
win10任务栏透明透明效果比较美观,但是系统没有设置调节透明度的选项。如何增加Win10任务栏的透明度呢?可以通过修改注册表编辑器来实现。下面介绍一下“笔记本win10如何增加任务栏透明度?”
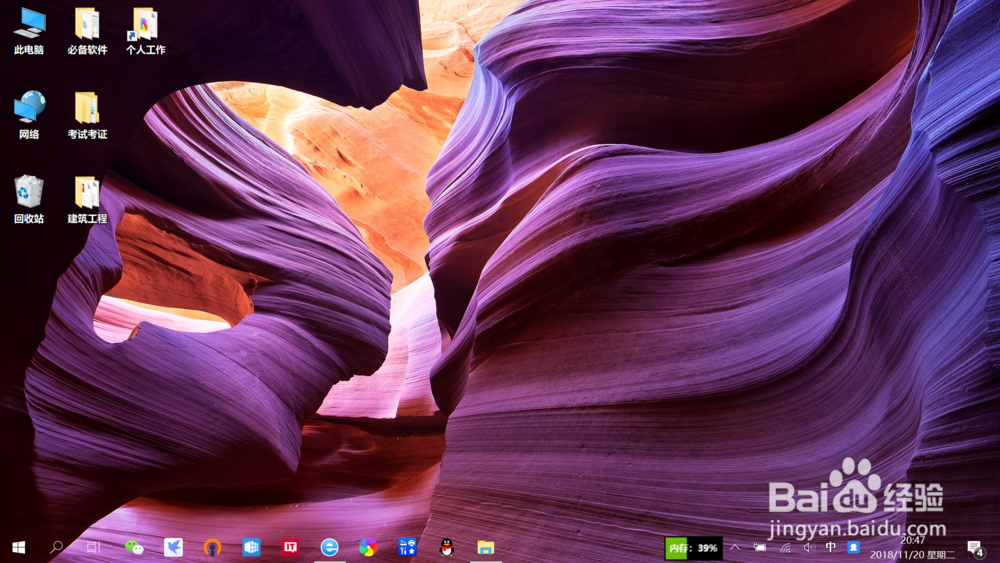
2、进入“个性化”设置。点击“个性化”,进入“个性化”设置。
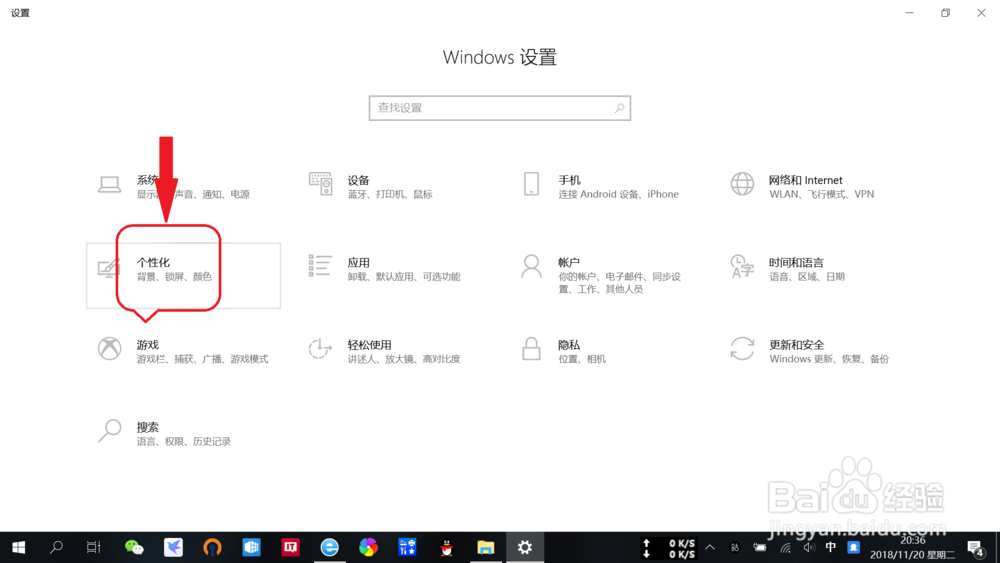
二、新建/修改注册表编辑器
1、调出“运行”对话框。右键点击桌面左下角开始,点击选择“运行”,调出“运行”对话框。
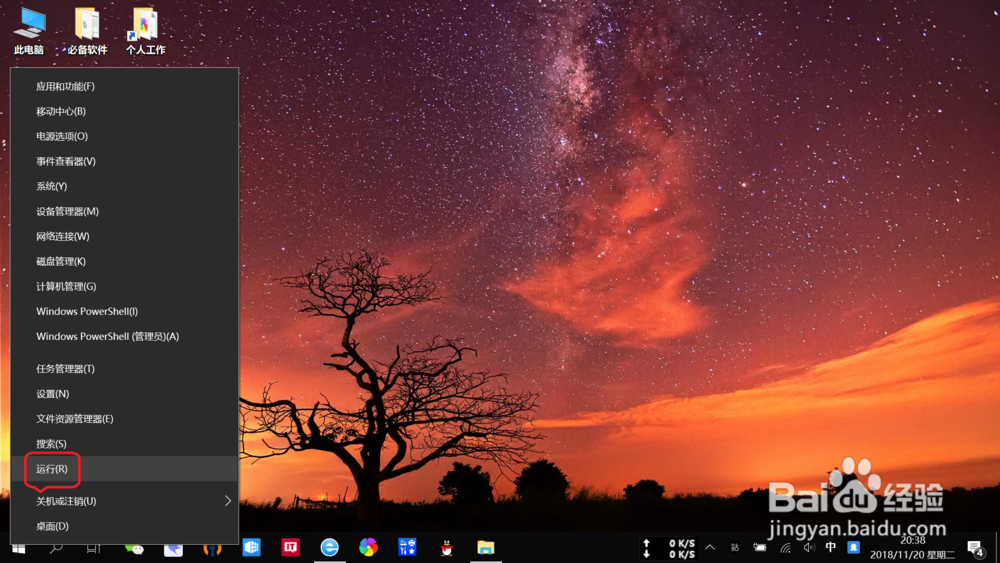
3、定位至注册表目标路径。地址栏输入“HKEY_LOCAL娄多骋能_MACHINE\SOFTWARE\Microsoft\Windows\CurrentVersion\Explorer\Advanced”,按回车键,定位至注册表目标路径。
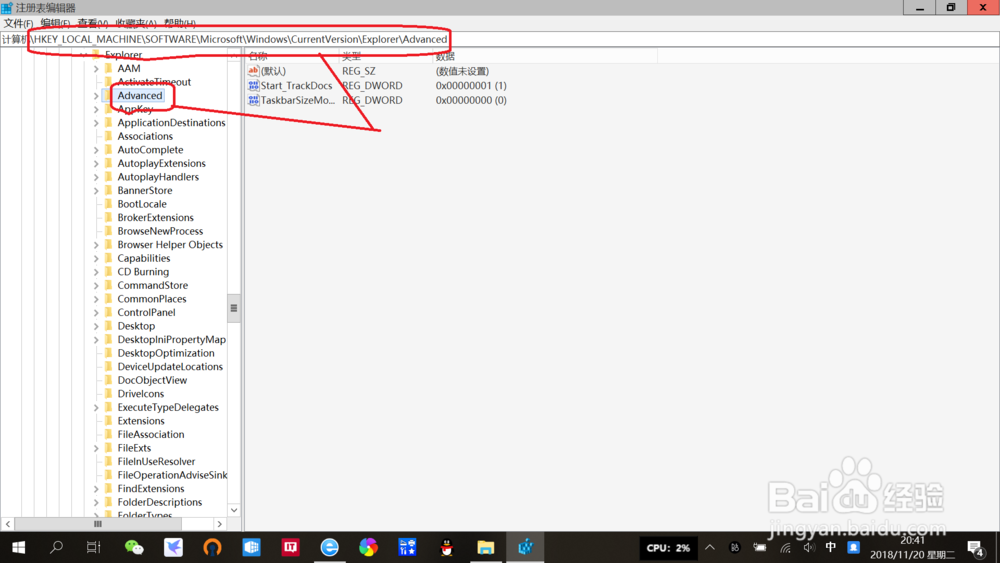
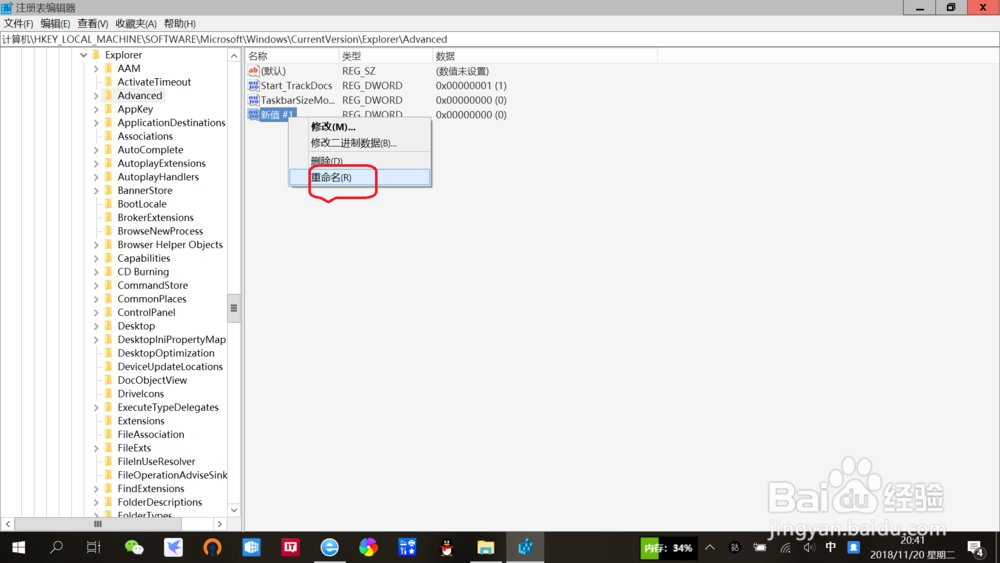
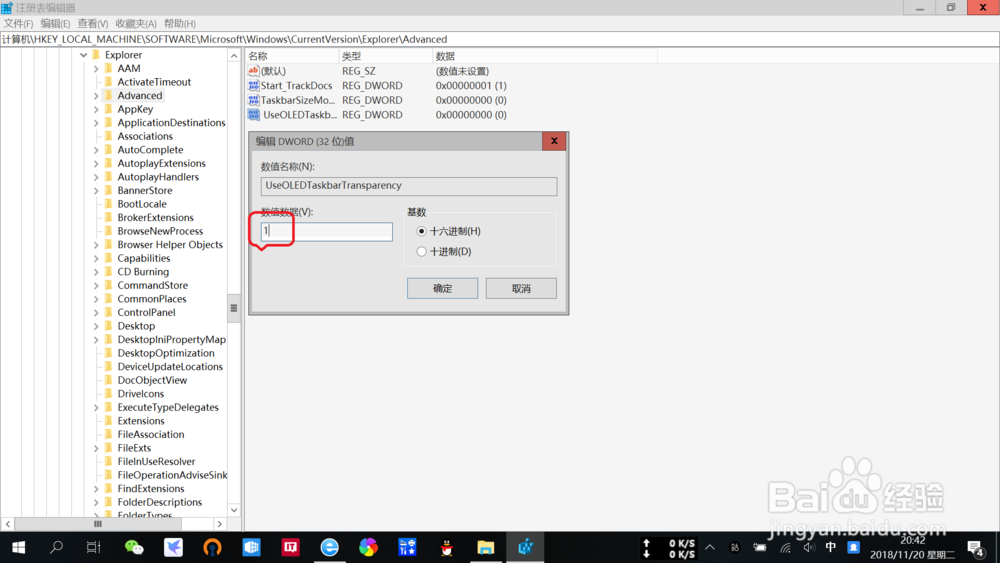
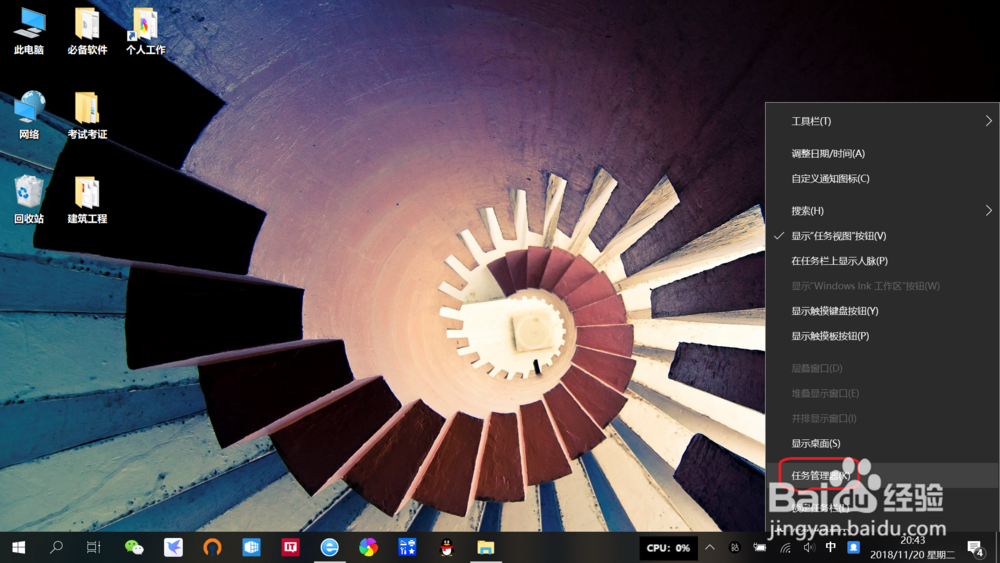
声明:本网站引用、摘录或转载内容仅供网站访问者交流或参考,不代表本站立场,如存在版权或非法内容,请联系站长删除,联系邮箱:site.kefu@qq.com。
阅读量:78
阅读量:38
阅读量:79
阅读量:93
阅读量:34