如何批量调整多张图片大小,让多张图的宽度相同
1、在windows桌面或者开始菜单中点击打开ACDSee5.0软件后,在其显示的目录中找到要调整的各图片所在的文件夹。要调整的图片应放在一个文件夹中。
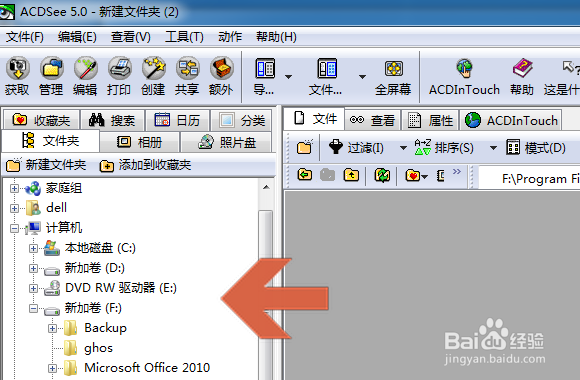
2、打开图片所在的文件夹后,在各图片处会显示出图片的宽度和长度像素值。如“193×536”即表示图片的宽度是193。

3、用鼠标框选文件夹中要调整宽度的图片。或者按键盘的“Ctrl+A”键全选文件夹中的图片。

4、点击ACDSee5.0工具菜单中的“调整大小”。
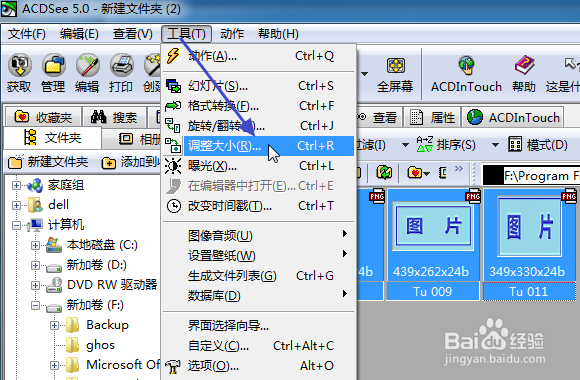
5、在调整大小界面中点选“大小(像素)”选项。在宽度框中输入要调整的数值,可以根据各原始图片的大小确定一个数值。如本例为其中一个图片的宽度:“439”。

6、“调整大小”选项最好选“缩小或扩大”否则选择仅扩大或者仅缩小后,有些大于或者小于设置值的图像将不会改变大小。
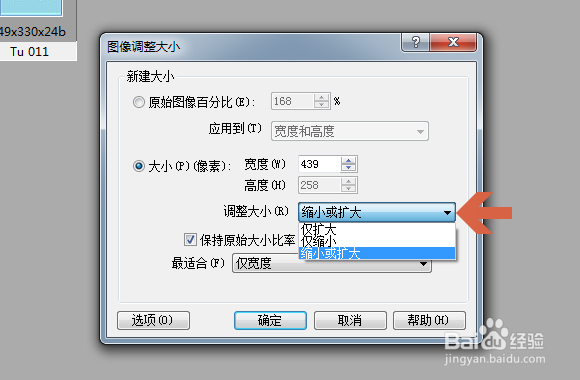
7、因为是要将图片调整成同样宽度,所以“最适合”选项应选择“仅宽度”。
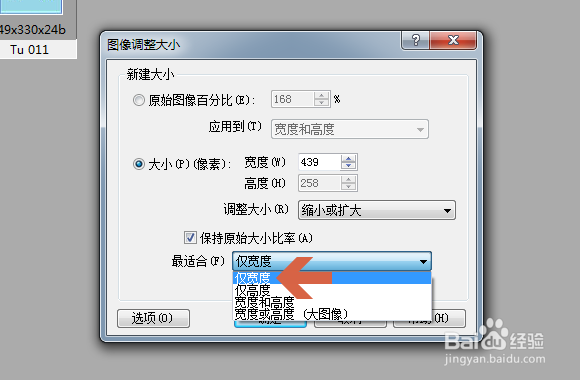
8、如果不想让调整后的图片改变长宽比例,应勾选“保持原始大小比率”。
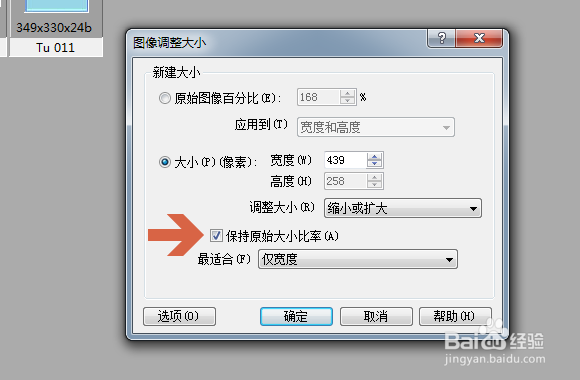
9、点击“选项”按钮,可以设置调整图片后是否替换原图片文件和保存的文件夹位置等选项,一般没有特殊要求时,保持默认选项即可。

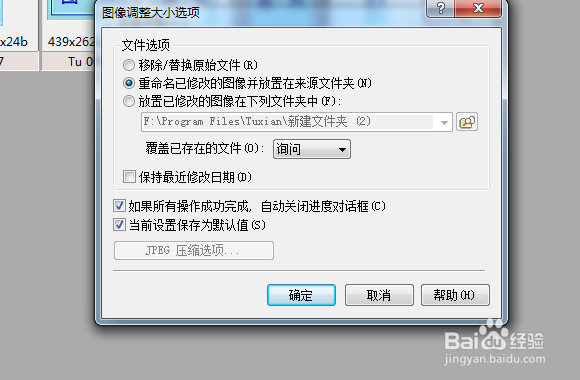
10、设置好上述选项后,点击“确定”按钮。

11、“确定”后,如果上述选项保持为不替换原文件且放置在原文件夹中,则ACDSee5.0就会自动在该文件夹中新建几个调整后的图片文件。
要注意的是ACDSee5.0有时不立即显示调整后的宽度值,如图中所示的调整后图片显示的宽度和设置值不同,此时只要点击一下该图片,就会显示出调整后的像素值。
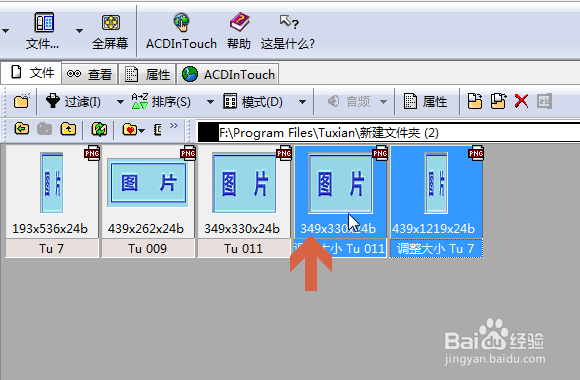
12、如图,点击宽度值显示不正确的图片后,才显示出调整后的像素值。
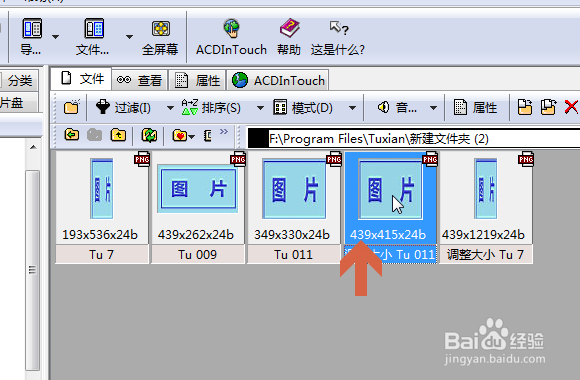
13、另外,如果设置的调整宽度值与某个原图片的宽度值相等,则不会新建该原图片的调整图片,因为原图片不用调整宽度。如本例中有3个原图片,设置的宽度与其中一个图片的宽度值相等。则只新建了两个调整后的图片,另一个用原图片即可。这时只要删除或者移动其余两个宽度不同的原图片,让文件夹中保留3个同宽度图片即可。
