PPT图表使用Excel表格编辑数据的几种方法
1、首先打开PPT文档,新建幻灯片,示例如下
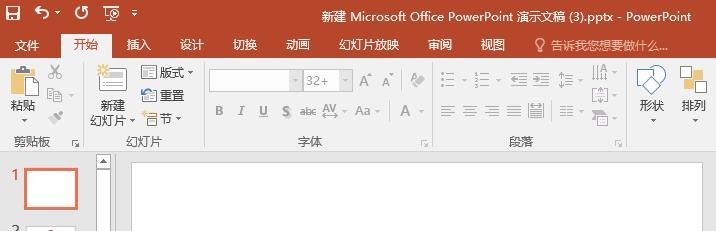
2、使用图表制作幻灯片内容,如下所示

3、接下里说说图表中的数据使用Excel进行编辑的方法
方法一:
选中图表数据系列、鼠标右击点击【编辑数据】下的【在Excel中编辑数据】选项,如下图所示
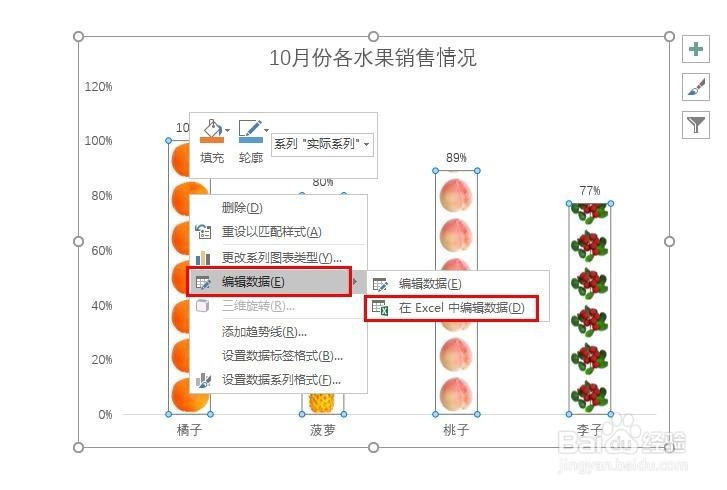
4、方法二:
选中图表中某一数据点、鼠标右击点击【编辑数据】下的【在Excel中编辑数据】选项,如下图所示

5、方法三:
选中图表的数据标签(若数据标签显示的话)、鼠标右击点击【编辑数据】下的【在Excel中编辑数据】选项,如下图所示

6、方法四:
点击图表选中图表区域、鼠标右击点击【编辑数据】下的【在Excel中编辑数据】选项,如下图所示

7、方法五:
点击图表绘图区域、鼠标右击点击【编辑数据】下的【在Excel中编辑数据】选项,如下图所示

8、方法五:
点击图表标题(若显示标题的话)、鼠标右击点击【编辑数据】下的【在Excel中编辑数据】选项,如下图所示

9、方法六:
选中图表数据系列/数据点/标题/数据标签/图表区域等、点击菜单栏【图表工具】【设计】【数据】【编辑数据】【在Excel中编辑数据】,可打开Excel表格进行数据编辑,如下所示

声明:本网站引用、摘录或转载内容仅供网站访问者交流或参考,不代表本站立场,如存在版权或非法内容,请联系站长删除,联系邮箱:site.kefu@qq.com。
阅读量:146
阅读量:135
阅读量:174
阅读量:118
阅读量:30