Photoshop中如何做出火焰
1、打开ps,ctrl+n新建一个文件,背景填充为黑色。选择“文字”工具,输入自己所需内容,并填充自己喜欢的颜色。




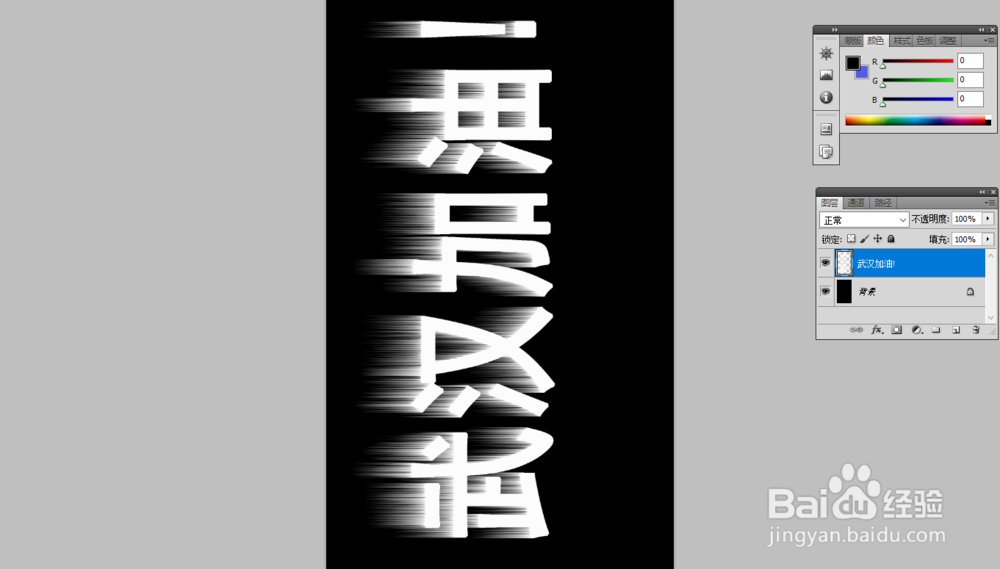
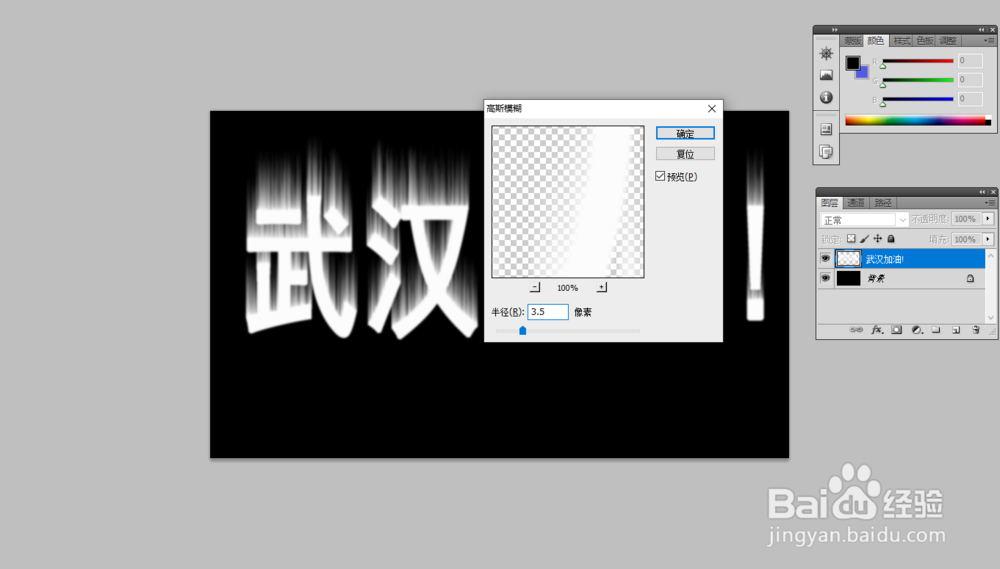

6、选择菜单栏【图像】-喋碾翡疼模式-灰度,点击扔掉。。选择菜单栏【图像】-模式-索引颜色,弹出“索引颜色”对话框,点击确定。继续选择菜单栏【图像】-模式-颜色表,弹出”颜色表“对话框,设置如下,点击确定。继续选择菜单栏【图像】-模式-RGB模式。

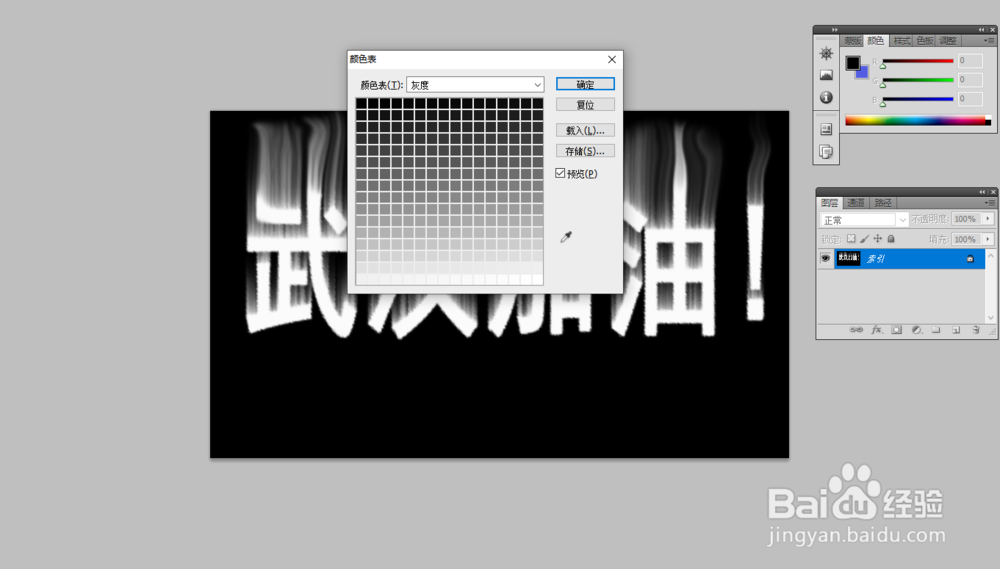

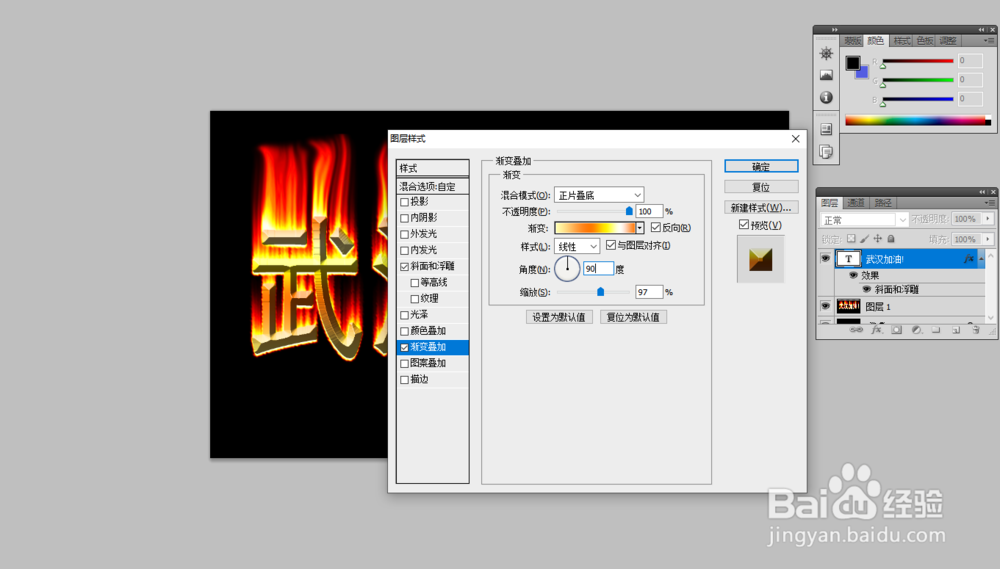
8、火焰字到这儿就完成了,小伙伴们可以借鉴我用到的方法,做出自己喜欢的各种效果。

声明:本网站引用、摘录或转载内容仅供网站访问者交流或参考,不代表本站立场,如存在版权或非法内容,请联系站长删除,联系邮箱:site.kefu@qq.com。
阅读量:22
阅读量:51
阅读量:86
阅读量:58
阅读量:51