Word怎么制作多行标题
1、在菜单栏插入选项卡中,点击表格功能区中的表格,插入一张2×3的表格。
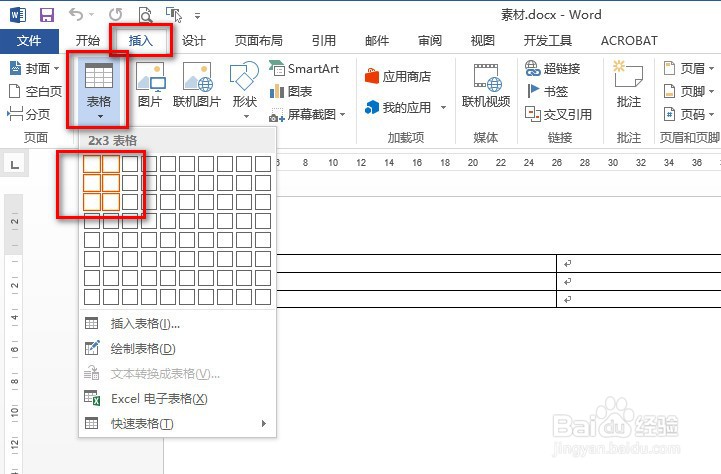
3、右键单击后,点击右键菜单中的合并单元格。
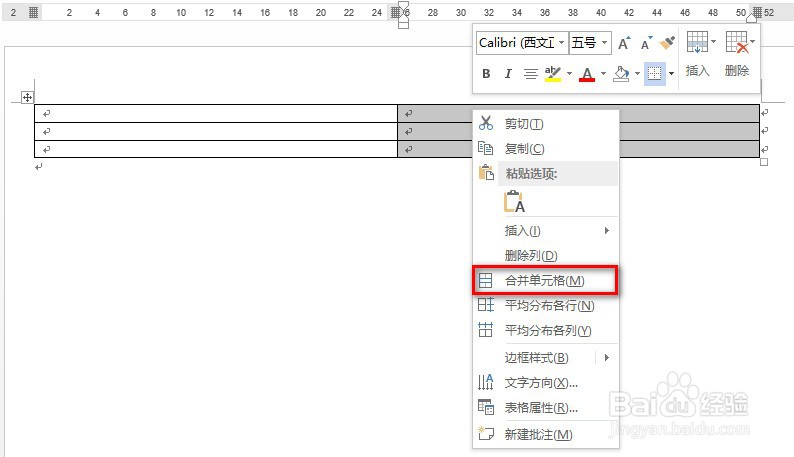
5、右键单击后,点击右键菜单中的表格属性。
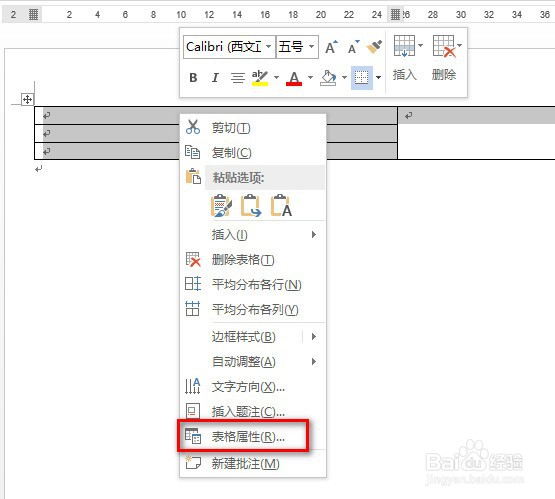
7、点击单元格选项卡,将垂直对齐方式设置为居中。最后点击确定按钮保存设置。
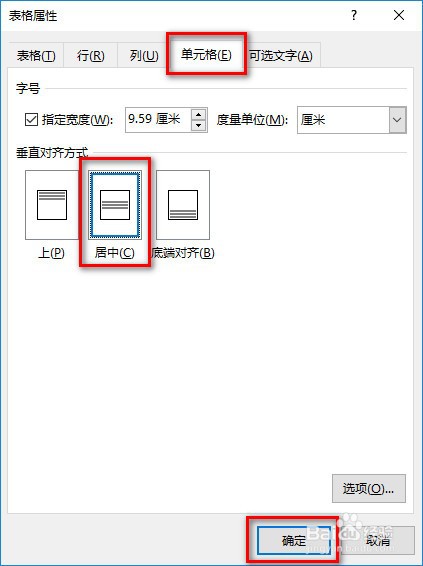
9、选中单元格中的文字后,在菜单栏的开始选项卡中,点击段落功能区右下角的小箭头,弹出段落窗口。
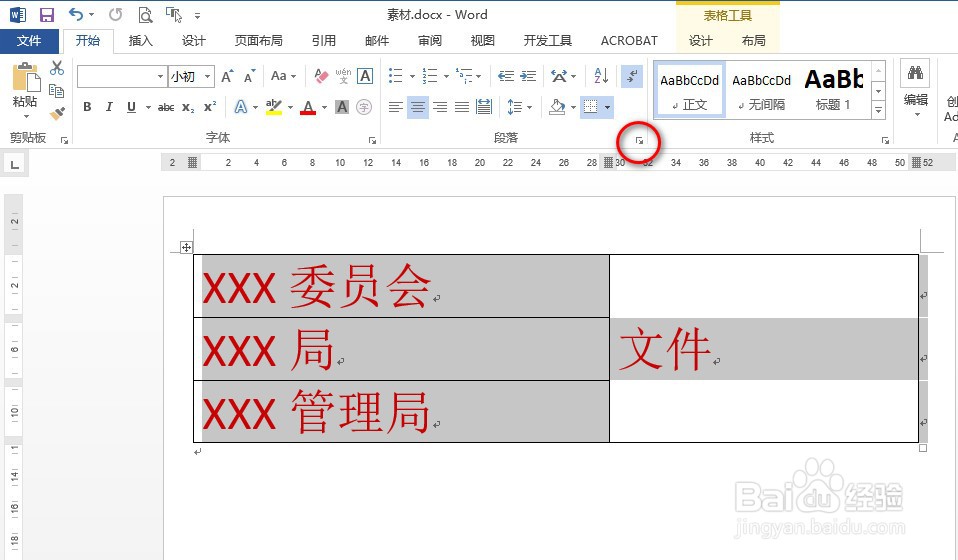
11、点击表格左上角全选表坼黉赞楞格,此时菜单栏会多出一个设计选项卡。点击边框功能区中的边框,选中下拉菜单中的无边框。这样三行的标题就已经设计完毕。
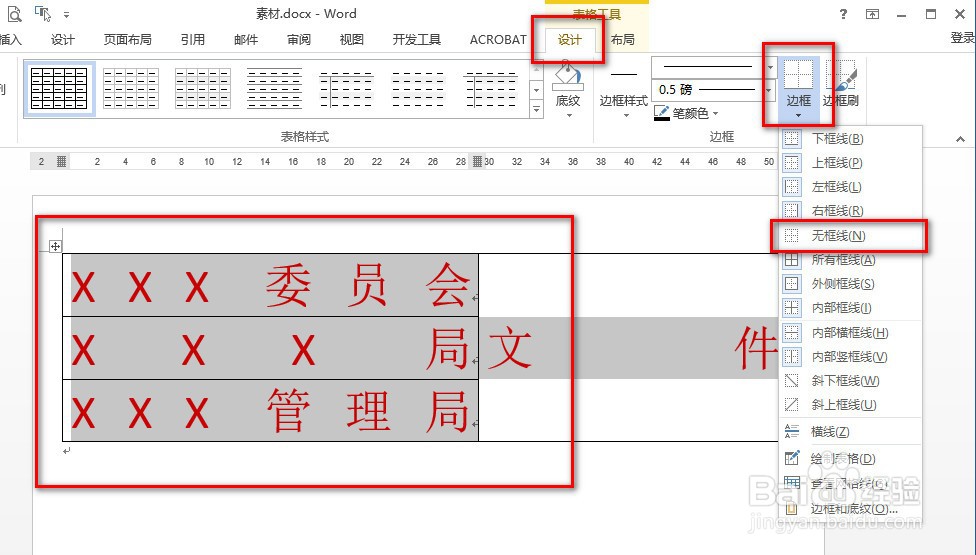
声明:本网站引用、摘录或转载内容仅供网站访问者交流或参考,不代表本站立场,如存在版权或非法内容,请联系站长删除,联系邮箱:site.kefu@qq.com。
阅读量:22
阅读量:22
阅读量:26
阅读量:48
阅读量:77