win7系统版本如何显示Service Pack 1
1、在电脑上打开控制面板,然后点击“系统和安全”。
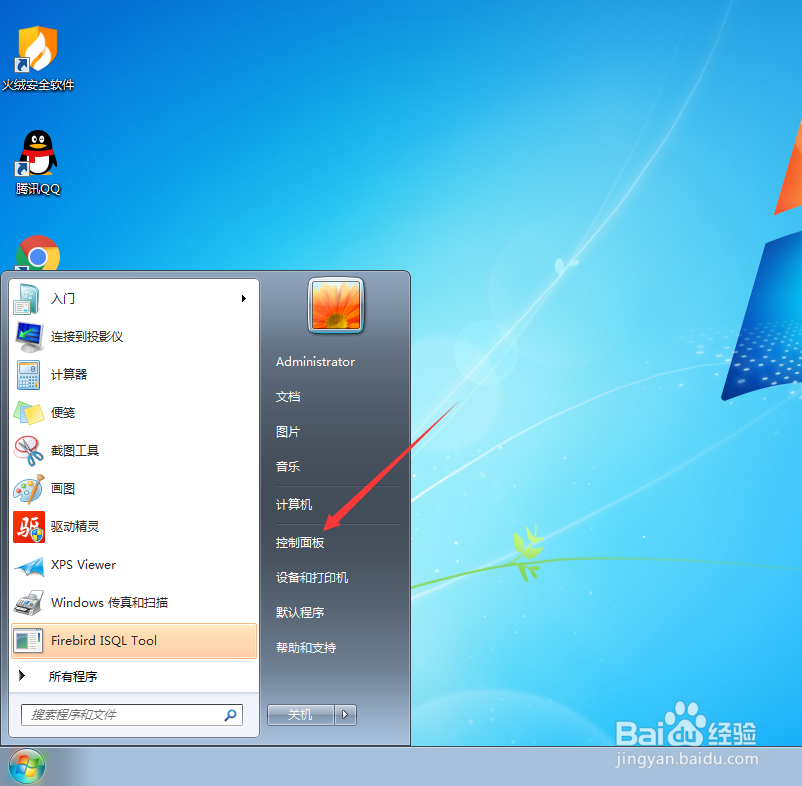
2、进入系统和安全界面后,点击“windows update”。
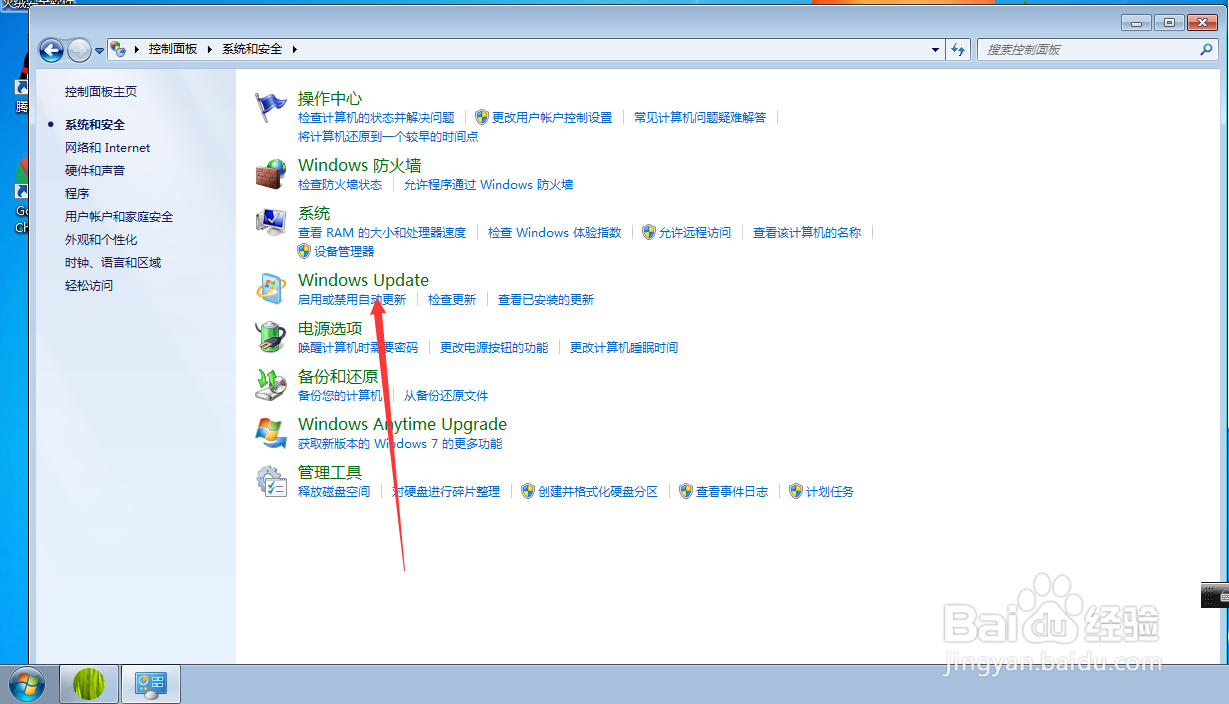
4、更新检查完成后,点击“重要更新”项。
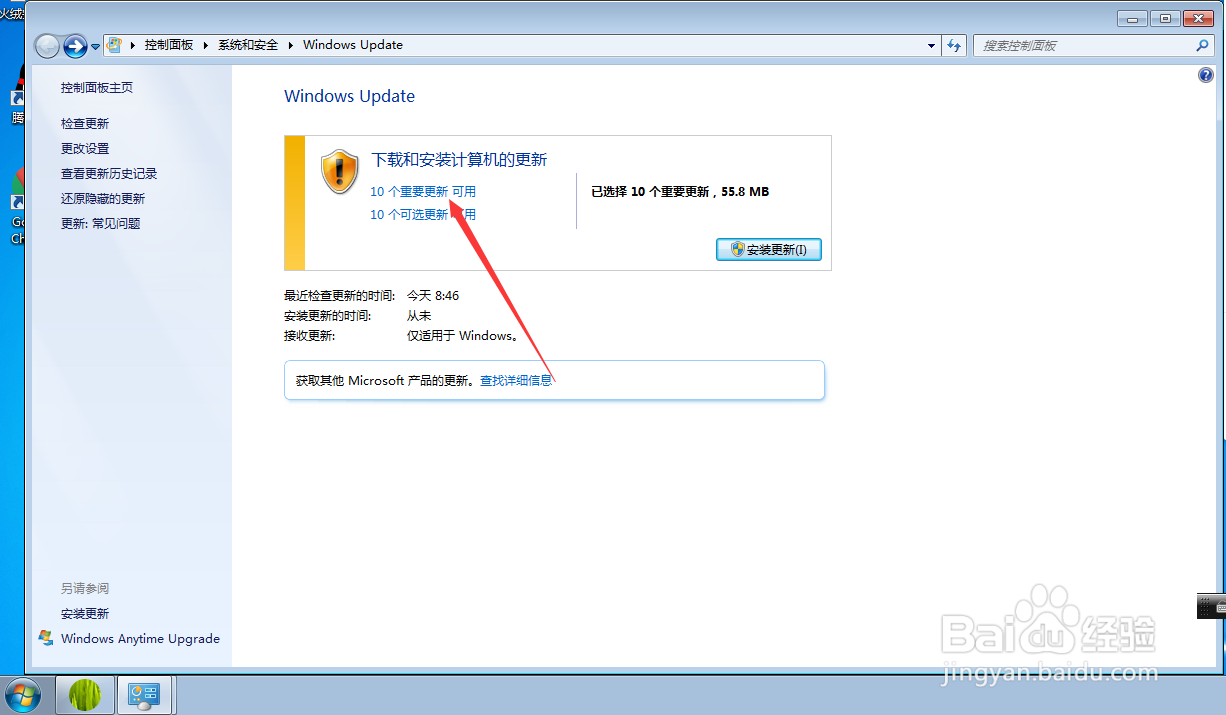
6、返回到windows update界面后,点击“立即更新”,然后等待更新完成。
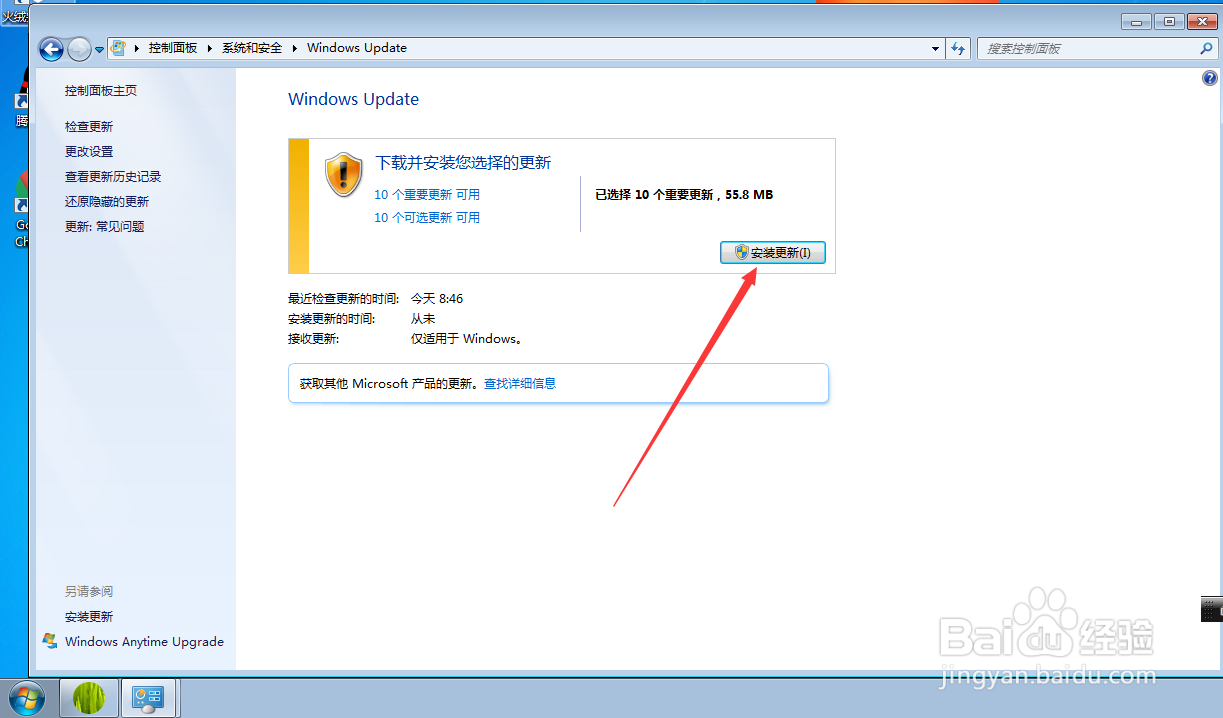
7、更新完成后,点击立即重新启动即可。
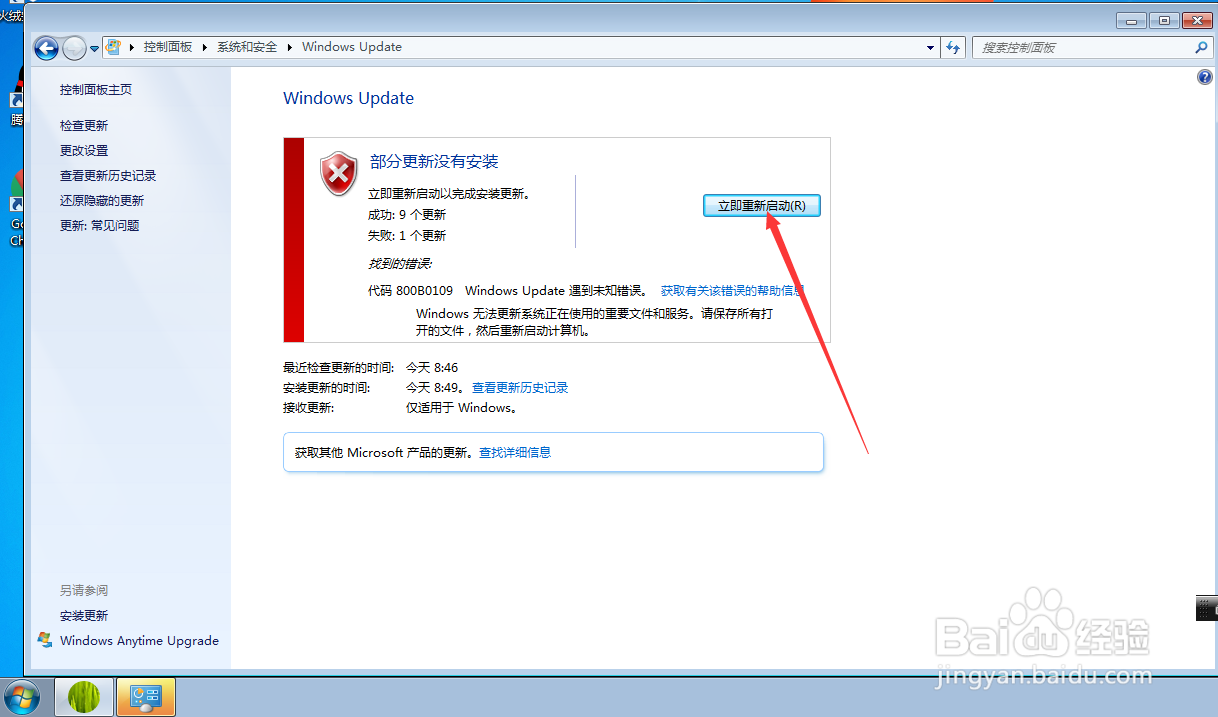
声明:本网站引用、摘录或转载内容仅供网站访问者交流或参考,不代表本站立场,如存在版权或非法内容,请联系站长删除,联系邮箱:site.kefu@qq.com。
阅读量:94
阅读量:90
阅读量:63
阅读量:75
阅读量:77