Photoshop制作简单炫酷的油漆字
1、创建合适大小的画布
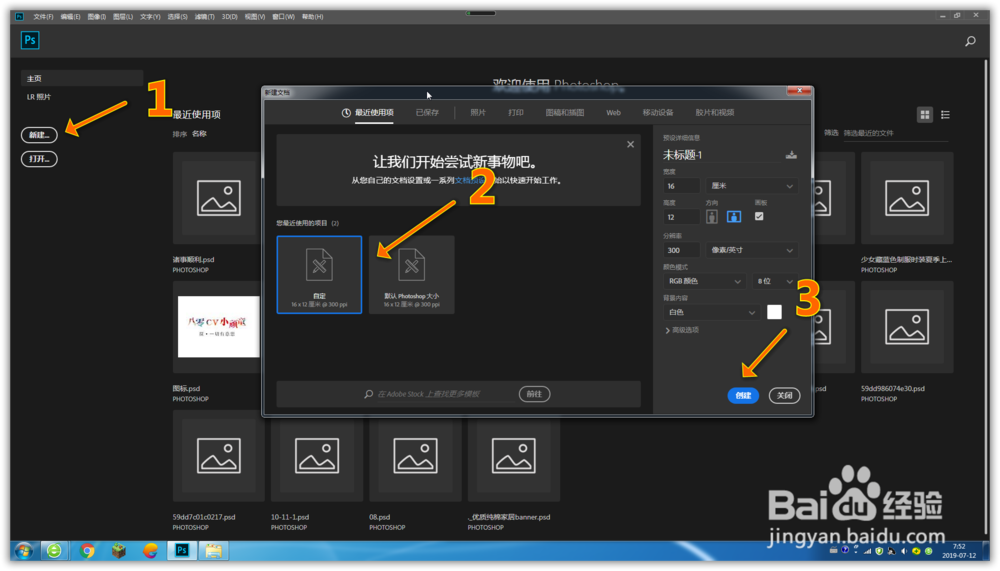

3、将所有文字栅格化处理,这样才能对字体进一步操作
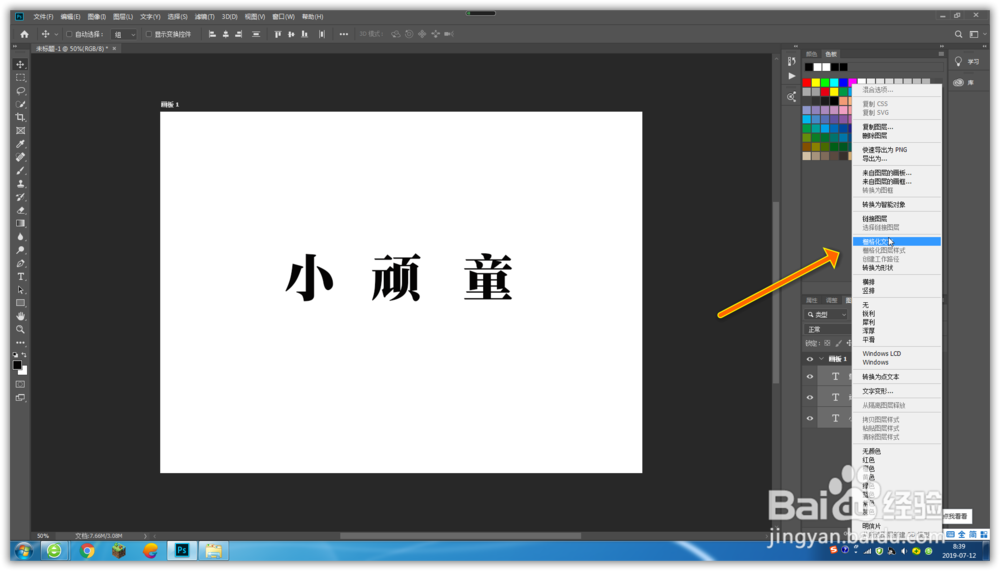
4、置入素材图片,布满画布
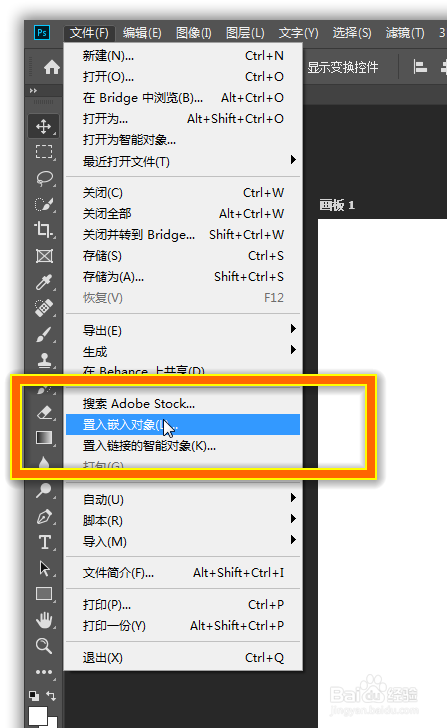
5、把图片分别放入到每一个字体图层上方
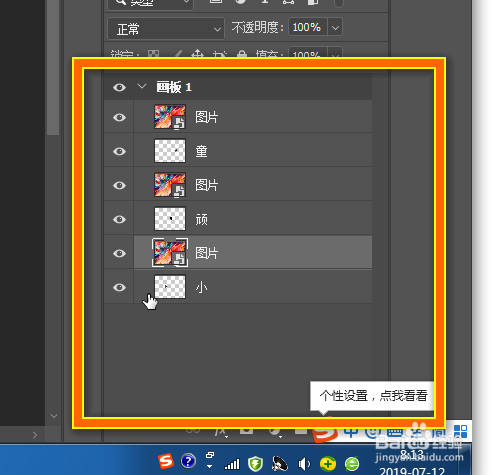
7、选择每个剪贴蒙版的图层,右键选择合并图层
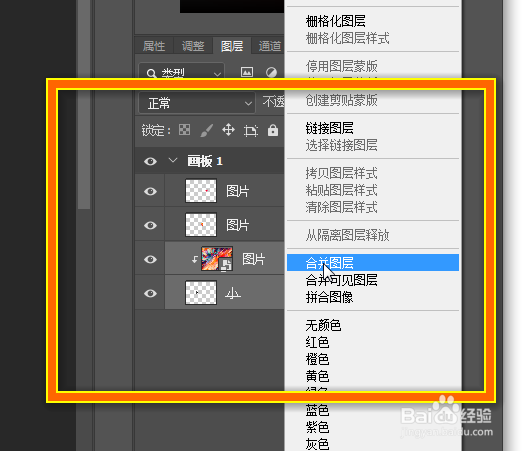
9、调整笔刷强度,字体起点与端点稍微进行涂抹就可以。这样大致完成,然后在进行自己喜欢的排版

声明:本网站引用、摘录或转载内容仅供网站访问者交流或参考,不代表本站立场,如存在版权或非法内容,请联系站长删除,联系邮箱:site.kefu@qq.com。
阅读量:41
阅读量:68
阅读量:95
阅读量:81
阅读量:23