Excel如何正确显示身份证号码
1、通用型方法1。不管数字位数多与少,均可直接输入。
输入数字前,选中需要输入数字的单元格,单击鼠标右键,设置单元格格式为文本格式,是输入的数字均文文本格式,确定后即可输入,并显示正常。
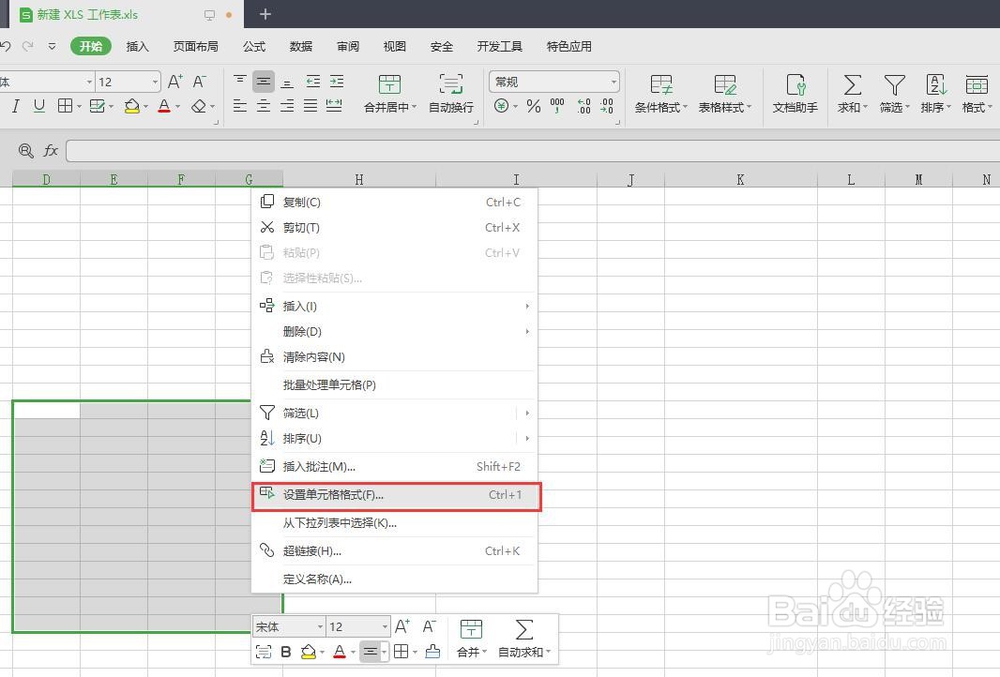
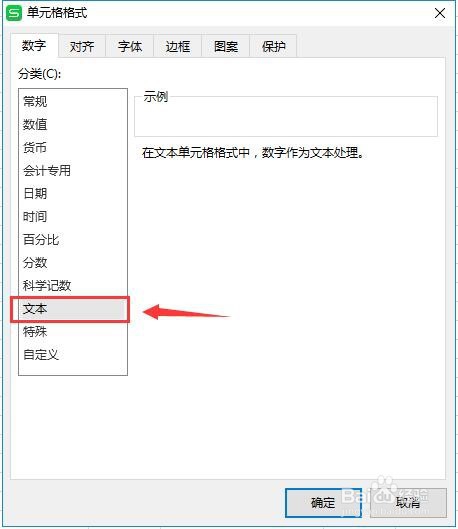
2、通用型方法2。不管数字位数多与少,均可直接输入。
输入数字前,在输入数字前,在单元格前输入英文状态下的上逗号,然后输入数字即可并显示正常。注意,是下图中的这个键,不是中文“,”键哦。
(方法1和方法2可以说是都将数字转换为了文本格式,不支持下拉序列填充了。)


3、方法3 :适用于11位数至15位数的输入法。
输入数字前,选中需要输入数字的单元格,单击鼠标右键,设置单元格格式为自定义,将格式改为“0”,如下图。(此种方式输入的15位以内的数值为数字格式,可正常下来序列填充,但当出现第16位及以上时,便会以0作为后位补充。如下图2,第一行为正常数值显示,第二行为超过15位后的数值显示)
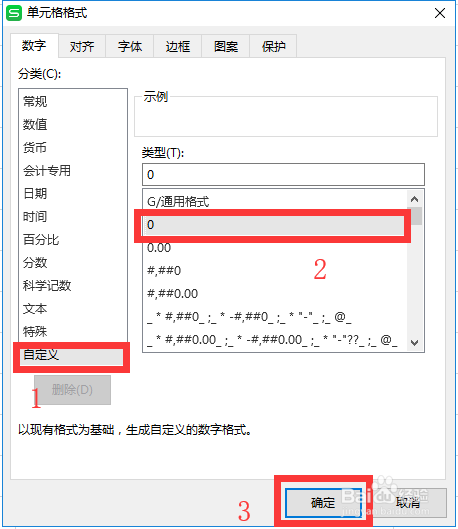
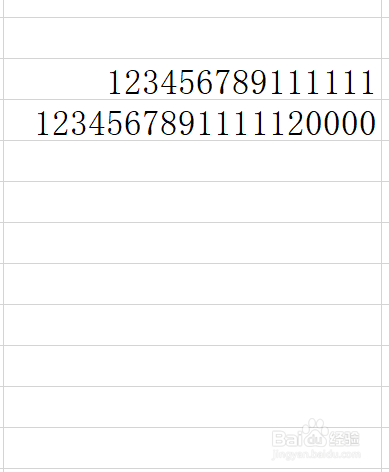
4、方法4:输入18位身份证及以上数值时的输入法。
原理类似于通用型方法1和2,但我们为了使身份证后四位数字可变,就要观察数值规律,采用分开输入的方式,然后合并。便可正常显示了。
我们将一个身份证号码分三段输入,分别为地区、出生年月日、后四位,当为同一地区时,前六位保持不变,中间分别输入出生年月日及后四位,然后输入公式=单元格&单元格&单元格合并以上三段即可。(此种方法可保证有序可变的数字可直接下拉填充,不变的直接填充,不用低效率的全部输入。)
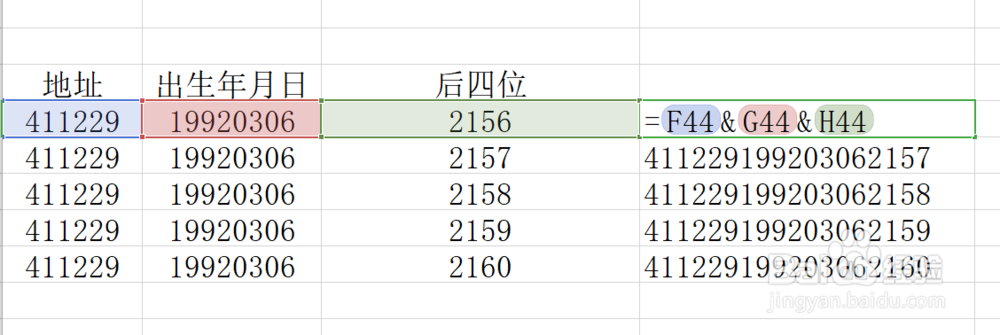
声明:本网站引用、摘录或转载内容仅供网站访问者交流或参考,不代表本站立场,如存在版权或非法内容,请联系站长删除,联系邮箱:site.kefu@qq.com。
阅读量:67
阅读量:196
阅读量:165
阅读量:178
阅读量:83